
Comme pour les autres logiciels de la suite Creative Kit, l’avantage est qu’il suffit de passer d’un préréglage à l’autre pour trouver l’amélioration ou la correction des couleurs recherchée, puis d’ajuster plus finement les paramètres si besoin est.
Améliorer les couleurs:
C’est la retouche la plus courante, souvent due à un problème d’exposition ou de luminosité, quand les couleurs sont fades ou ternes.
L’exemple ci-dessous est une photo panoramique prise directement par la fonction panoramique de l’appareil photo qui a tendance à mal ajuster l’exposition au moment du « collage ».
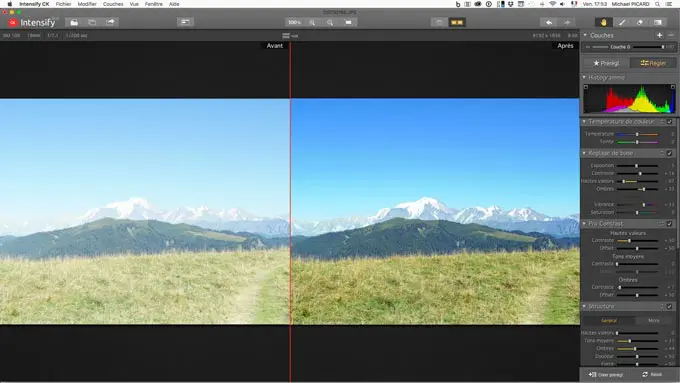
Ce traitement améliore le contraste et toutes les couleurs, premier plan comme arrière-plan sont beaucoup moins délavée. Le seul paramètre que j’ai ajusté manuellement par rapport au préréglage est l’exposition, que j’ai diminuée.
Comme on peut le voir, sur la photo initiale seuls les arbres sur les côtés ont des couleurs bien marquées.


Le ciel est maintenant bien bleu, et il n’y a plus cette sensation de « brume » sur l’ensemble de la photo, le tout en 1 minute.
Intensifier les couleurs:
Il est plus facile d’intensifier les couleurs à partir d’une photo qui n’a pas de trop gros défaut comme dans l’exemple précédent. Intensify CK est assez puissant pour donner un résultat totalement irréaliste, ce qui peut être un choix.
Cependant utilisé avec parcimonie on peut vraiment rendre une photo extraordinaire. Dans l’exemple ci-dessous la photo de départ a un bon potentiel avec un arc-en-ciel et des couleurs d’automne.
On peut voir qu’après traitement l’arc-en-ciel est mieux visible, les nuages sont plus définis, et les couleurs de la végétation au premier sont plus prononcés.
Retoucher les couleurs:
De la même manière que pour réduire le bruit ou effacer un objet, certaines photos nécessiteront l’usage d’un masque pour ne retoucher les couleurs que d’une partie de la photo, par exemple accentuer les couleurs du premier plan et réduire les couleurs de l’arrière-plan au noir et blanc.
Petit rappel : la création d’un masque est très facile, il suffit de peindre sur la photo la zone que l’on souhaite retoucher, on peut à tout moment voir la sélection en allant dans Couche > Afficher masque.
Un masque est modifiable à tout moment, que ce soit l’effet utilisé ou le masque lui-même.
Retouche des couleurs du fond (ou arrière-plan)
Dans cette macro photo d’un papillon sur une fleur, les couleurs d’arrière-plan sont un peu vives et je voudrais les atténuer pour attirer l’attention sur la fleur et le papillon.
J’utilise donc l’outil pinceau pour créer un masque qui recouvre entièrement l’arrière-plan sur lequel j’applique un effet noir et blanc, mais seulement à 40%, afin de diminuer l’intensité des couleurs.

Le masque pourrait être plus précis mais peaufiner la création d’un masque est chronophage et dans ce cas précis pas forcément justifié.
Retouche des couleurs du premier plan
Pour créer un masque qui n’affecte que le premier plan il faut l’exacte inverse du masque d’arrière plan. Il est vain de le faire manuellement puisqu’un masque inverse s’effectue en quelque clics.
Depuis l’onglet Couche en haut à droit, copiez le masque d’arrière plan avec un clic droit, puis collez le dans une nouvelle couche, et inversez le (toujours avec un clic droit).

Vous pouvez maintenant appliquer un nouveau traitement des couleurs seulement aux éléments qui n’ont pas été affectés par le traitement de la première couche, soit dans notre cas le premier plan de la photo.
Sur la photo du papillon je me suis rendu compte que le réglage « Accentuer netteté » permettait de faire ressortir les micros détails de la fleur et du papillon, leur conférant une texture granulaire mieux définie.

J’ai ensuite ajouté une troisième couche avec le même masque que la seconde pour accentuer les couleurs des fleurs.
| Nom | Dévelopeur | Français | Prix | Page produit |
| SnapHeal | Intensify | oui | 9,99€ | lien |
Si vraiment vous aimez la retouche photo et le travail des couleurs je conseille la version complète d’Intensify plutôt que celle de l’App Store, car elle permet d’aller beaucoup plus loin.





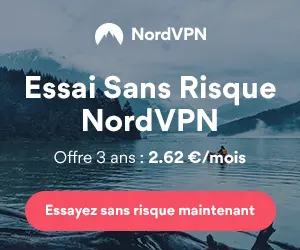

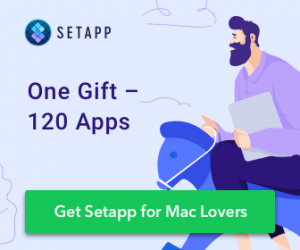
Laisser un commentaire