 Fonctionnalité sympa introduite avec Yosemite (OS 10.10), il est maintenant possible de passer et recevoir des appels téléphoniques, ainsi que recevoir et envoyer des SMS depuis un Mac, et ce gratuitement si le téléphone est un iPhone.
Fonctionnalité sympa introduite avec Yosemite (OS 10.10), il est maintenant possible de passer et recevoir des appels téléphoniques, ainsi que recevoir et envoyer des SMS depuis un Mac, et ce gratuitement si le téléphone est un iPhone.
C’est aussi possible avec un Windows Phone ou un Android mais seulement une appli comme Dialogue (qui remplace apparemment HandsFree).
Pour passer et recevoir coups de fil et SMS, assurez-vous que :
- vous êtes connectés au même compte iCloud sur l’iPhone et le Mac.
- votre iPhone ou iPad tourne au minimum sous iOS 8.
- tous les appareils sont connectés au même réseau Wi-Fi.
- tous les appareils sont connectés à FaceTime et Messages à travers le même compte iCloud.
FaceTime et Messages n’ont pas besoin d’être constamment ouvert pour recevoir les appels et SMS. Du moment que les notifications de ces 2 apps ne sont pas désactivées, à chaque fois qu’un sms ou un appel est reçu une notification système apparaîtra en haut à droite de l’écran. Cela permet de ne pas rater de coup de fil ou de message important si on est sur son Macbook dans le salon et que le téléphone est resté à l’autre bout de la maison.
Configurer FaceTime :
Si vous êtes comme moi vous n’avez probablement jamais utilisé FaceTime, c’est donc une bonne occasion de lancer le logiciel et de se connecter avec ses identifiants iCloud, puis ouvrez les Préférences et cochez la case Appels cellulaires sur iPhone.

Ainsi lorsqu’un appel arrive sur l’iPhone, une notification apparaît sur l’écran du Mac d’où il est possible de décrocher ou raccrocher.
Il y a un délai de 3 à 4 secondes entre le moment où le téléphone commence à sonner et celui ou le Mac commence à sonner.
C’est surprenant au début car cela donne la sensation que la connection n’est pas établie entre les deux appareils et on a tendance à décrocher sur l’iPhone au lieu d’attendre quelques secondes.
Appeler un numéro depuis FaceTime:
Comme FaceTime est relié à Contacts, lorsqu’on rentre un numéro ou un nom la liste de contacts apparaît et il n’y a plus qu’à choisir.
On peut aussi rentrer un numéro qui n’est pas un contact. Pour appeler cliquer sur l’icône en forme de téléphone puis sur le numéro lui même en dessous de Appel depuis l’iPhone, comme dans l’exemple ci dessous avec un numéro imaginaire.
Appeler depuis Contact :
Depuis l’application Contacts c’est moins évident. L’icône du téléphone ne s’affiche qu’au survol de la ligne de chaque numéro, une fois qu’on le sait on sait où chercher.
Contrairement à FaceTime ici lorsqu’on clique sur le téléphone le démarrage de l’appel est immédiat. Ci dessous j’appelle ma banque pour l’exemple.
Bon à savoir : lors d’un appel où il est nécessaire de faire une choix avec un numéro (pour ceci tapez 1, pour cela tapez 2…), bien qu’aucun keypad ne s’affiche sur l’écran utilisez directement le clavier du Mac aura le même effet que celui de l’iPhone.
Envoyer et Recevoir un SMS depuis son Mac:
Pour commencer démarrez l’application Messages du Mac.
Les réglages SMS s’effectuent ensuite depuis l’iPhone. Allez dans Réglages > Messages > Transfert de SMS et sélectionnez le ou les appareils sur lesquels les SMS doivent être transférés.
Lorsque de l’activation d’un appareil, un code va s’afficher à l’écran (à condition d’avoir démarrer Messages) qu’il faut rentrer dans l’iPhone.
L’historique des SMS n’est pas importé mais dorénavant tous les SMS seront transférés sur le Mac.
Comme Messages est aussi connecté à Contacts, envoyez un SMS depuis le Mac est un jeu d’enfant.
Une autre méthode pour visualiser les SMS est d’utiliser le centre de notification. Si un SMS arrive alors que l’application Messages n’est pas ouverte alors le début du SMS est visible depuis la barre de notifications.
Écrire des SMS directement depuis le clavier du Mac est très sympa car beaucoup plus rapide qu’avec l’iPhone, particulièrement lorsqu’on utilise l’abréviation de texte. De plus si je suis en train de travailler j’ai remarqué que cela me déconcentrait moins de répondre à un SMS depuis le Mac que depuis l’iPhone.






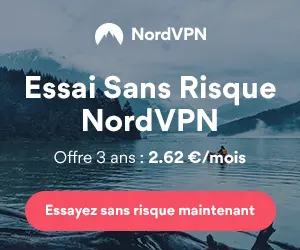

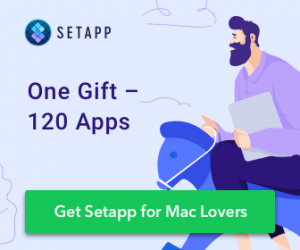
Bonjour,
Étrangement, dans mes réglages sur l’iPhone, il n’y a pas de rubrique « Transfert de SMS » au niveau de « Messages ». Une explication ?
@Patrice, quand vous êtes dans « Messages » est-ce que iMessage est bien activé ?
@Michael, oui, iMessage est activé. C’est en retournant dans les réglages pour en avoir confirmation que j’ai constaté que sous « Envoi et réception » j’avais mon numéro de téléphone déjà précisé, mais qu’il y avait une rubrique « se connecter avec l’identifiant Apple » (de mémoire car ça n’apparait plus maintenant), ce que j’ai fait et après un message d’erreur concernant une non-concordance de comptes, mes adresses de courriel présentes dans les réglages côté Mac sont apparues et, en revenant en arrière, la rubrique « Transfert de SMS » est dorénavant présente. Alors merci pour votre réponse qui, quoi qu’il en soit, a déclenché la marche à suivre.
Bonjour, je suis sous macOS Sierra 10.12 est-ce que ça peut fonctionner?
j’ai pour l’instant installé Facetime, sans trouver la case a cocher: « Appels cellulaires sur iPhone » dans Préférences , ou se cache-t-elle? du coup j’ai a priori bien la possibilité de tel depuis mon mac, mais ça mouline et finalement ça échoue…. et mon iPhone est actuellement KO, donc en attendant cela me rendrait grand service, merci d’avance pour vos conseils.
@Sophie, oui ça peut marcher avec macOS Sierra. La description de la case change légèrement selon les versions de macOS, pour 10.14 par exemple c’est « Appels depuis l’iPhone » au lieu de « Appels cellulaires sur iPhone ». Peut-être est-ce « Appels depuis l’iPhone » sur 10.12 aussi je ne me rappelle plus.
Bonjour, est-ce qu’il existe une alternative à Handsfree étant donné que je suis sous Android pour mon téléphone ?
merci
@Benoit, apparemment getdialogue marche pour Android.
Merci pour l’astuce ! … par contre j’ai l’impression que l’appli HandsFree pour Android n’existe plus. Je me trompe ?
@Jeremy, en effet elle a été vendu.
Bonjour,
Connaissez-vous un moyen de dissimuler ou passer en arrière plan la fenêtre de conversation téléphonique ? Elle est toujours « au dessus » et c’est parfois gênant.
Merci
Fred
@Fred, bonne question. Effectivement c’est gênant, mais je ne connais aucun moyen de diminuer la fenêtre d’appel ou de la passer en arrière-plan. Apparemment ce n’est pas possible.
Ça fonctionne pas, ça dit qu’il faut être sur le même compte iCloud, or, n’ayant qu’un seul compte, je ne vois pas pourquoi il me dit ça. Le compte iCloud sur mon mac est le même, exactement le même que sur mon iPhone, et ça continue de donner ce message d’erreur.
@grant, essaye de te connecter sur https://www.icloud.com/ voir si le Mac et l’iPhone sont listés correctement.