
Je pense notamment aux SMS ou aux Contacts, ou même aux notes, aux messages vocaux, ou bien juste transférer de simples fichiers de l’un à l’autre sans vouloir passer par un service de stockage en ligne.
Tout cela est possible avec l’aide de quelques logiciels, y compris faire en sorte que son iPhone « monte » comme un disque externe dans le Finder du Mac, mais je garde ça pour la fin… Commençons par le début : la sauvegarde de son iPhone.
Comment sauvegarder son iPhone:
La sauvegarde d’un iPhone peut s’effectuer de deux manières : sur l’iCloud ou localement sur un Mac ou un PC.
Sauvegarder automatiquement les données de l’iPhone sur l’iCloud s’effectue directement depuis l’iPhone dans Réglages > iCloud > Sauvegarde. La sauvegarde automatique est quotidienne mais depuis ce panneau on peut aussi la lancer manuellement.
Pour sauvegarder l’iPhone sur un mac ou un pc il suffit de le connecter en USB. iTunes va démarrer et dans l’onglet Résumé il suffit de cliquer sur Sauvegarder maintenant pour créer une sauvegarde locale.
Trouver le dossier de sauvegarde de l’iPhone sur le Mac:
Pour afficher le dossier de sauvegarde de l’iPhone sur le Mac, depuis le Finder cliquez ⇧⌘G et rentrez le chemin d’accès suivant en remplaçant UTILISATEUR par votre nom de session:
/Users/UTILISATEUR/Library/Application Support/MobileSync/Backup/
Un rapide coup d’oeil est suffisant pour comprendre qu’il n’y a rien à tirer de ces fichiers en dehors d’iTunes.
Manipuler son iPhone avec iMazing:
La synchronisation iTunes est pratique et doit être utilisé mais iMazing (aussi disponible sur Setapp) ou Anytrans permettent d’aller plus loin dans la manipulation des fichiers de l’iPhone depuis un Mac ou même un PC, et c’est le logiciel que j’ai utilisé pour les tâches spécifiques expliquées ci dessous.
iMazing (comme ses concurrents) utilise d’ailleurs la sauvegarde locale crée par iTunes, c’est en quelque sorte une interface complète d’utilisation des données d’iTunes, et un outil de maintenance pour iPhone/iPad/iPod. Il permet notamment de surveiller la santé de la batterie mais aussi d’empêcher iTunes de se lancer automatiquement dès qu’on branche un iPhone en USB, ce que je trouve très agaçant.
iMazing pour MaciMazing pour PC
Sauvegarder/Exporter les sms d’un iPhone:
iMazing permet d’afficher instantanément tout l’historique des SMS depuis un Mac ou un PC, contrairement à Messages qui n’affiche par défaut que les SMS que l’on a lu et écrit depuis le Mac (voir comment téléphoner avec son mac).
On peut aussi exporter l’historique des SMS avec un contact en différents formats, ce qui peut s’avérer pratique dans le cadre d’un utilisation professionnelle ou peut être même légale.
Sauvegarder/Exporter historique d’appel et message vocaux d’un iPhone:
Même chose ici, l’historique d’appel complet est accessible, ainsi que l’écoute des messages vocaux depuis le Mac, ce qui à ma connaissance n’est pas possible avec Facetime.
Il n’est d’ailleurs pas nécessaire de démarrer QuickTime, l’aperçu suffit.
Sauvegarder/Exporter les contacts d’un iPhone:
Cette fonctionnalité s’avère idéal si l’on souhaite seulement exporter un ou plusieurs contacts d’un iPhone sans passer par une synchronisation iCloud où tous les contacts sont transférés. On peut ainsi exporter une sélection ou l’ensemble des contacts en format VCard ou CSV.
Importer un contact dans l’iPhone depuis le Mac est également possible aussi, depuis un ficher VCard ou directement depuis Contacts.
Transférer des photos d’un mac ou d’un pc vers l’iPhone:
Cette opération n’est pas réalisable directement dans iTunes, cependant si des photos sont ajoutés à l’iCloud depuis un autre appareil l’iPhone pourra y accéder dès lors qu’il est connecté à internet.
Pour transférer une photo directement dans la mémoire de l’iPhone il suffit de faire un glisser-déposer depuis le Finder vers le dossier Photos de iMazing, ou inversement si on souhaite transférer une photo de l’iPhone vers le Mac sans passer par l’iCloud.
Dans la même veine iMazing permet aussi de transférer des eBooks et des PDF vers iBooks.
Transférer des mp3 d’un mac ou d’un pc vers l’iPhone:
Rien de compliqué ici, il suffit d’iTunes. Cliquez sur l’onglet Sur mon appareil > Musique et glissez/déposez le ou les mp3 depuis le Finder dans la fenêtre d’iTunes. Boom c’est fait.
« Monter » un iPhone comme un disque dur externe:
Par défaut et probablement pour des raisons de sécurité, il est impossible de naviguer dans les dossiers d’un iPhone depuis le Finder d’un mac. Cependant il existe des solutions qui permettent de « monter » l’iPhone dans le Finder comme si c’était un disque dur externe, une clef USB, ou d’autres type de stockage.
La plus connu est iExplorer (en Anglais seulement), un logiciel assez semblable à iMazing ave cette particularité en plus. Autrement CommanderOne qui succède au défunt TotalFinder propose aussi cette fonctionnalité.
Après quelques tests je trouve plus simple et plus sûr de transférer des fichiers de l’un à l’autre simplement en restant dans iExplorer, mais au moins pour ceux que ça intéresse c’est possible.
Si vous avez lu cet article jusqu’ici vous devriez normalement maintenant pouvoir transférer tout et n’importe quoi entre un Mac et un iPhone ou un PC et un iPhone.







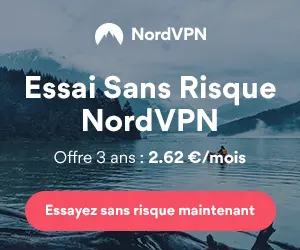

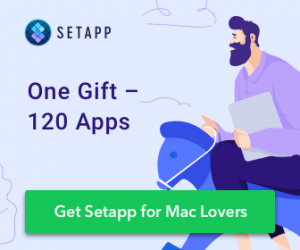
Bonjour
Existe-t-il une solution pour transferer les mails d’iOS sur macOS.
Merci.
@Wexe, la meilleure solution ça reste de se connecter à votre compte mail depuis votre Mac ainsi pas besoin de transférer quoi que ce soit le Mac va télécharger directement depuis le serveur de mail.
Bonjour, visiblement ça ne fonctionne pas dans mon cas ?? Mac 10.8.5, et version iTunes 12.4.3, plus upgradable, incompatible avec iPhone 6s ;((. Je ne peux plus sauvegarder sur iTunes et ne souhaite pas le faire sur iCloud. Merci pour votre réponse.
@Isabelle, impossible de vous répondre pour un mac à 10.8.
Merci, j’ai testé iExplorer sur Mac pour accéder aux fichiers et dossiers de mon iPhone et là, c’est vraiment ce que je cherchais. J’ai pu en visualiser le contenu, puis par cliquer tirer, récupérer d’un coup sur mon Mac les 6 fichiers .WAV créé par l’application HT Recorder de mon iPhone. iRecorder fonctionne 30 jours en version démo, elle a un coût (39$) mais elle résout parfaitement ce qu’Apple devrait nous permettre de faire sans passer par son iCloud.