
Aujourd’hui accessible à tout le monde, ce type de retouche s’avère facile à apprendre et avec un peu d’entraînement on arrive vite à des résultats bluffants. Qui plus est c’est une activité sympa voir passionnante, et la seule compétence nécessaire est la notion de masque. Si c’est la première fois que vous rencontrez ce mot pas de problème j’explique tout dans l’article.
Effacer un objet d’une photo avec Snapheal:
Snapheal fait partie de la suite Creative Kit qui constitue mon outil de base pour la retouche photo. Bien que je sache aussi travailler sur Photoshop, ce n’est pas un logiciel que j’ai plaisir à utiliser contrairement à ceux du Creative Kit qui sont plus faciles à prendre en main et plus simples à utiliser.
Snapheal utilise un algorithme propriétaire développé par Skylum, qui fonctionne de la même manière que le spot healing brush de Photoshop.
Le principe est simple, il faut sélectionner la zone (le détail, l’objet) à supprimer et laisser l’algorithme faire le boulot. Tous les outils d’effacement sont disponibles dans l’onglet Effacer.
Dans l’exemple ci-dessus, les 3 poubelles me tapent sur les nerfs et j’ai décidé de les enlever de la photo.

Pour commencer, sélectionnez l’outil Pinceau, ajustez le diamètre et « peignez » les zones à enlever, ainsi que leurs reflets éventuels. Notez que les zones de sélections s’affichent en rouge. Si vous avez débordé, vous pouvez effacer une partie de la zone rouge avec l’outil Gomme.
N’hésitez pas à zoomer au maximum la photo afin de pouvoir affiner la sélection au pixel près, le résultat n’en sera que meilleur.

Une fois les éléments correctement sélectionnés, cliquez sur Effacer. Avant ou après la suppression, il est toujours possible d’ajuster le mode d’effacement (global, local ou dynamique) pour tester lequel donnera le meilleur résultat.

Est-ce que vous voyez des indices qui permettent de deviner que plusieurs objets ont été effacés de la photo ? Moi pas 🙂
Effacer un élément important d’une photo:
Parfois, ce n’est pas un détail que l’on veut supprimer, mais carrément un truc énorme. Dans ce cas, l’algorithme peut s’avérer insuffisant et c’est dans ce cas de figure qu’il faut utiliser l’outil Cloner.
Pour effacer un objet avec l’outil Cloner, appuyez d’abord sur ⌥ (alt) puis cliquez sur la zone à cloner. Dans mon exemple je veux effacer un des deux grands arbres au milieu de la photo et je vais donc cloner le ciel.
Une fois le point de clonage défini « peignez » l’objet à effacer et il sera supprimé en temps réel. Pour un résultat probant, il est nécessaire de changer fréquemment le point de clonage, particulièrement pour un très gros objet.

Ci-dessus l’icône de viseur représente le point de clonage dont la distance avec l’outil Cloner reste constante. Cette technique permet d’effacer de gros objets ou éléments d’une photo.
Retoucher & Ajuster:
Dans l’onglet Retoucher de SnapHeal on peut procéder de la même manière que précédemment à la sélection d’une zone ou d’un objet et y appliquer pas moins de 14 traitements différents.
Prenons un autre exemple avec cette photo de montagne où le paysage est joli, mais la photo elle-même pas terrible puisque je ne suis pas un bon photographe. On constate aussi la présence d’un bon gros brin d’herbe au premier plan qui gâche toute la photo en la traversant de part en part.

J’ai commencé par supprimer le brin d’herbe avec les techniques d’effacement citées précédemment, puis j’ai sélectionné la partie supérieure de la photo avec un masque pour augmenter le contraste et diminuer l’exposition, mais uniquement dans cette partie-là. C’est tout l’intérêt des masques dans les logiciels de retouche photo : n’appliquer une retouche qu’à une partie de l’image.

J’ai ensuite fait de même avec la partie centrale (l’eau en mouvement) où j’ai augmenté la netteté.
Pour finir dans l’onglet Ajuster j’ai augmenté la saturation et diminué légèrement la température pour faire ressortir les couleurs.
Voilà le résultat final :

Notez que je suis seulement un amateur de la retouche photo et qu’il est sans aucun doute possible d’améliorer bien plus encore cette photo grâce aux possibilités de SnapHeal, mais le but ici est de montrer les possibilités de retouche photo que l’on peut acquérir soi-même sur mac. Le résultat final est plus contrasté, les couleurs sont plus vives, et le brin d’herbe a été effacé.
| Nom | Dévelopeur | Français | Prix | Page produit | App Store |
| SnapHeal | Skylum | oui | 9,99€ | lien | lien |
Conclusion:
Comme pour les autres logiciels de la suite, SnapHeal acheté depuis l’App Store sera limité à la fonction d’effacement et de suppression. La version CK cependant va bien au-delà et s’intègre aux logiciels Adobe sous la forme de plug-in et peut travailler avec le format RAW. Contrairement à Noiseless ou Intensify, SnapHeal ne possède pas de préréglages parmi lesquels choisir et suppose donc une connaissance préalable des paramètres les plus utilisés en retouche photo.
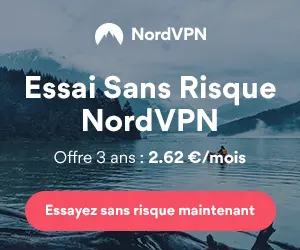

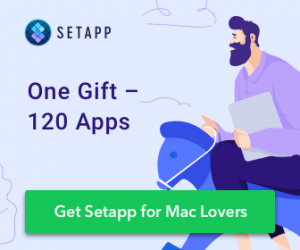
Bonjour, c’est avec attention que je lis votre article concernant le logiciel Snapheal que je possède depuis Aout 2015, je n’avais à ce jour aucun problème, mais depuis peu lorsque je souhaite effacer un détail une fenêtre m’indique « Aucun objet sélectionné Commencez par sélectionner les objets à effacer à l’aide des outils de sélection. »
Auriez vous une solution à m’apporter? Je travaille sur macOS High Sierra.
En vous remerciant d’avoir pris le temps de me lire.
Jean Marc
@Jean Marc, dans mon cas cette erreur n’apparaît que quand je clique sur « Effacer ! » alors que je n’ai rien sélectionné. Si ce message s’affiche alors que vous avez bien sélectionné un élément de la photo, alors vous pouvez essayer de mettre à jour Snapheal, de le désinstaller puis le re-installer, ou de contacter le support Skylum.