
Le type et la quantité de flou utilisés dépendront du résultat recherché. La bonne nouvelle est qu’il est beaucoup plus facile de rendre une photo nette floue que dans de rendre une photo floue nette. Dans le premier cas, le flou est utilisé comme un effet alors que dans l’autre c’est vraiment une retouche de réparation.
Comme pour tous les autres types de retouche j’utilise un des logiciels du Creative Kit pour ajouter du flou : Focus. Rajouter du flou artistique avec Focus est beaucoup plus simple qu’avec Photoshop, et comme on va le voir le résultat est immédiatement efficace.
Ajouter un flou radial avec mouvement:
L’avantage d’utiliser Focus est qu’il y a 5 formes de floues prédéfinies, et que plusieurs réglages diablement efficaces sont disponibles pour la zone de flou, la zone de focus, et l’effet de mouvement.
Prenons comme exemple cette photo de rapace prise lors d’un festival médiéval.
Pour la rendre un peu plus « vivante » je vais flouter tout autour de la tête et ajouter un effet de mouvement. Je sélectionne donc l’effet Macro, après quoi il suffit de régler la dimension du cercle et d’ajuster sa position afin que tout ce qui n’est pas le rapace devienne flou.
Ensuite, je n’ai qu’à ajouter 50 de quantité de mouvement pour accentuer encore l’effet de flou.

On peut voir que Focus a automatiquement corrigé le contraste et les couleurs, c’est très visible sur la tête du rapace et son plumage. La quantité de correction automatique est ajustable dans In Focus > Régler.
Ajouter un flou vertical sans mouvement:
Autre exemple avec cette photo de cascade mal cadré dont les couleurs sont un peu ternes.
En recadrant la photo à l’intérieur de Focus et en utilisant le réglage Nature on peut facilement faire ressortir et concentrer le regard sur la cascade. Pas besoin de mouvement cette fois, mais juste un flou léger et l’amélioration de la zone de netteté concentrent le regard sur la verticale de la cascade et fait même ressortir le bout d’arc-en-ciel et l’eau dans les rochers au pied de la cascade.

Notez que l’orientation est modifiable à souhait, donc il est possible de faire le point sur une ligne horizontale, verticale ou n’importe quelle diagonale. Pour obtenir le même résultat dans Photoshop il faudrait rajouter manuellement 20 couches différentes de traitement avec des masques pour chacun des réglages de Focus. Ici pas besoin de s’embêter avec tout ça, tout est simple et efficace. Le résultat final est immédiatement visible, et comparable avec l’original en un seul clic avec le bouton Comparer.
Ajouter du flou autour d’une sélection:
On peut aussi avec l’option Perso sélectionner une zone de la même manière que si on voulait effacer un objet, et rendre tout le reste flou.
Dans l’exemple ci-dessous la plage ne donne qu’une envie c’est de s’y baigner, et je voudrai accentuer le grotesque du panneau baignade interdite.

Pour cela je ne sélectionne que le panneau d’avertissement, en utilisant un flou radial pour tout le reste de l’image dont je place le centre au milieu du panneau.
| Nom | Dévelopeur | Français | Prix | Page produit | App Store |
| Focus | Skylum | oui | 9,99€ | lien | none |






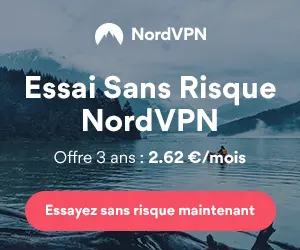

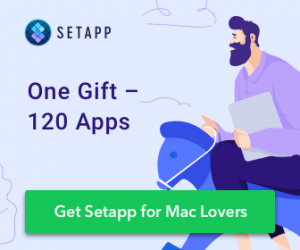
merci beaucoup salutations madame monsieur.