
Pour booster son ordi il faut d’abord s’assurer que le processeur soit assez puissant et que l’espace de stockage de mémoire vive soit suffisant.
Enfin, il faut savoir utiliser à bon escient les logiciels de nettoyage Mac, c’est à dire ne pas nécessairement vider les fichiers caches, qui existent justement pour accélérer les temps de chargement et/ou d’ouverture.
Mesurer les performances de son ordinateur
Comment savoir si mon Mac a assez de mémoire
Tous les Macs possèdent un utilitaire de monitoring des performances appelé Moniteur d’activité. Cherchez « Moniteur » dans le Mission Control et vous le trouverez. Il permet de visualier en temps réel l’usage des ressources d’un Mac.
Depuis Mavericks le Moniteur d’activité n’affiche plus l’utilisation de la mémoire de la même manière, si vous êtes habitué au graphique circulaire des versions antérieures il va falloir un petit temps d’adaptation.
Dorénavant l’indicateur s’appelle « Pression sur la mémoire », plus il y a de vert mieux c’est, plus il y a d’ambre et de rouge et plus vous atteignez les limites de capacité de votre ordi.
Si vous êtes dans le rouge, alors quitter des applications libérera de la mémoire. Nous verrons plus loin d’autres solutions.
Voici de brèves définitions des différentes mémoires visibles dans le moniteur d’activité :
- Mémoire physique : la quantité de mémoire installée.
- Mémoire utilisée : la quantité de RAM utilisée et pas immédiatement utilisable par d’autres applications.
- Cache : la RAM marqué comme disponible contenant des fichiers récemment utilisés et disponibles de suite pour les applis.
- Fichier d’échange utilisé: la quantité de mémoire de votre disque utilisée pour échanger des fichiers non-utilisées entre le disque et la RAM. Cela signifie pas que votre machine manque de mémoire.
- Mémoire de l’application: comme son nom l’indique la quantité de mémoire utilisée par les applications.
- Mémoire résidente : la mémoire qui ne peut pas être transférer sur le disque et doit rester RAM.
- Comprimé : quantité de RAM compressée laissant plus de mémoire disponible pour d’autres applis.
Théoriquement tant qu’il n’y a jamais de rouge dans le diagramme de pression sur la mémoire, cela signifie qu’il n’est pas nécessaire de rajouter de la RAM.
En pratique je double toujours la quantité de mémoire que propose Apple par défaut, mais c’est mon avis et il n’engage que moi.
Optimisation de l’usage de la mémoire
J’ai découvert Memory Monitor (gratuite) dans la liste Invaluable Utilities 2014 de l’App Store. Cette appli affiche depuis la barre des menus les infos que je viens d’expliquer mais d’une manière beaucoup plus visuelle et compréhensible, en plus d’un gros bouton Optimize pour libérer de la mémoire.
Lorsque qu’on clique sur Optimize on peut voir les quantités des différentes mémoires changer en temps réel c’est vraiment excellent.
Pour les utilisateurs plus avancés il est aussi possible de purger la mémoire depuis le terminal, sans aucun utilitaire.
Cependant bien qu’efficace cette pratique n’est pas suffisante, comme nous allons le voir maintenant.
Aller plus loin dans la gestion de la Mémoire
Après avoir lu un article de MacWorld j’ai eu envie de tester iStat Menu 5 (≈ 13€, aussi disponible avec Setapp), et c’est en l’essayant que je me suis rendu compte que purger régulièrement la mémoire n’était pas suffisant.
iStat recrée le moniteur d’activité depuis la barre des menus, mais rend au moins la chose assez visuelle pour voir où est le problème, si problème il y a.
Là où le moniteur d’activité offre un bouillie illisible iStat affiche seulement les 5 éléments qui consomment le plus de mémoire. Ce qui réserve de belles surprises, j’ai ainsi constaté que :
- Dictée vocale prenait 700 Mo de mémoire vive, alors que je ne m’en sers que très peu souvent. Je l’ai donc désactivé et je ne l’active plus que si nécessaire.
- CrashPlan Service prenait 80Mo alors que je ne l’avais installé que pour le tester lorsque j’ai écrit mon guide de la sauvegarde sur Mac. N’ayant pas souscris au service car faisant mes backup sur disque dur externe il était inutile de le laisser tourner en tâche de fond ! J’ai donc ouvert le moniteur d’activité depuis iStat, forcer la fermeture de CrashPlan Service puis foncez tout droit dans le Désinstallateur de CleanMyMac pour supprimer CrashPlan.
- Plus récemment, un défaut de Wunderlist Helper (qui gère les notifications de Wunderlist) entraînait 60%, parfois 100% de ressources CPU, et régulièrement plus de 1Go et même jusqu’à 4Go de mémoire ! Les développeurs de Wunderlist travaillent dessus mais il est nécessaire de pouvoir repérer et éliminer des problèmes comme celui la quand ils surviennent.
En quelques minutes j’avais déjà libéré plus de 1Go de mémoire ! A mon avis tout utilisateur un peu intensif de Mac trimballe des casseroles dans sa mémoire vive dont il a intérêt à se débarrasser.
Téléchargez iStat Menu avec Setapp
Le design du menu déroulant d’iStat est customisable à souhait, de même que la place qu’on lui attribue dans la barre des menus, ce qui est particulièrement appréciable. Ci dessous la fenêtre de mémoire avec le thème nuit.
iStat comme ses concurrents permet aussi le monitoring du processeur, du disque, de la batterie et du réseau. Je pourrai y consacrer un article entier, ce que je ferai peut être un jour. Cependant, c’est bien la fenêtre de la mémoire qui est la plus pratique pour booster les performances de son Mac.
De plus et contrairement à Memory Monitor et ses concurrents, iStat affiche la Pression sur la Mémoire et pas son usage, avec lequel on a toujours la fausse impression de ne jamais avoir assez de mémoire libre disponible (particulièrement sur Yosemite).
Mon processeur est-il assez puissant ?
Comme je viens de le dire iStats Menu 5 possède aussi in onglet Processeur, mais j’ai découvert il y a peu une astuce assez simple permettant de voir en temps réel la charge processeur, dans une fenêtre dédié ou à l’intérieur du Dock.
Ouvrez le Moniteur d’activité puis allez dans l’onglet Fenêtre > Historique du Processeur, puis cliquez sur Garder les fenêtres du Processeur au premier plan. Ainsi l’activité du processeur restera toujours visible au premier plan, même du passage du appli à l’autre.
Ainsi lorsque plusieurs applications fonctionnent simultanément et que l’ordinateur commence à ralentir il est facile de vérifier si le processeur atteint ses limites ou non.
En dehors du pic normal d’activité au lancement des applis, les seuls moments où j’ai pu voir toutes les barres au dessus de la moitié de la hauteur sont quand j’utilise mon logiciel de MAO avec un grand nombre de pistes ouvertes en même temps, dans lesquelles plusieurs plug-ins traitent le signal en temps réel, d’où une utilisation assez conséquente du processeur.
Pour allez plus loin dans l’analyse de la ressource processeur, une fois encore utilisez iStat Menu ou Xscan.
Autres façons d’augmenter la rapidité de l’ordinateur
Comme on l’a vu la première étape reste de s’assurer qu’aucune application ou tâche de fond inutile consomme de la ressource mémoire ou processeur.
Réindexer Spotlight:
Un reindex de spotlight permet d’accélérer les résultats de recherche du Finder. Il n’est pas nécessaire de l’effectuer régulièrement, mais si on remarque une diminution des performances de Spotlight alors il y a deux façons de faire. Lancez le Terminal et entrez la ligne de commande ci-dessous:
sudo mdutil -E /
Cela va lancer un réindex de tous les volumes montés sur le Mac, c’est à dire y compris les disques dur externes.
Pour ceux qui ne veulent passer par les lignes de commandes lancez CleanMyMac puis allez dans Maintenance > Réindexer Spotlight et cliquez sur Exécuter.
Reconstruire « Ouvrir avec »:
Après plusieurs mise à jour de plusieurs logiciels il arrive que lorsqu’on souhaite ouvrir un fichier par un clic droit et qu’on sélectionne « Ouvrir avec » afin de choisir avec quelle appli ouvrir le fichier, les précédentes versions s’affichent en plus des dernières versions.
Pour y remédier exécutez cette ligne de commande de le Terminal
/System/Library/Frameworks/CoreServices.framework/Versions/A/Frameworks/LaunchServices.framework/Versions/A/Support/lsregister -kill -r -domain local -domain user;killall Finder;echo "Ouvrir avec a été reconstruit, Finder va redémarrer"
Créer une partition système par activité
Une solution possible est de créer des partitions identiques, mais dédiés à une seule activité particulière. Dans mon cas ce sera une partition pour le développement et une pour la MAO, pour d’autres ce sera certainement les jeux vidéos, le montage vidéo ou l’animation graphique. Toutes les activités spécifiques qui requièrent un logiciel hôte et une armée de plug-in et d’add-on gageraient à être — à mon sens — sur une partition dédiée.
Il n’en est que plus facile de maintenir une minimum d’applis sur chaque partition, et ainsi de minimiser les éléments d’ouverture et d’éliminer au maximum les fichiers inutiles… permettant ainsi d’accélérer son Mac quelque soit l’utilisation.
Les logiciels de nettoyage peuvent-ils booster les performances d’un mac?

J’ai écrit plus longuement sur l’utilisation de ce genre de logiciels dans mon article sur comment nettoyer son Mac.




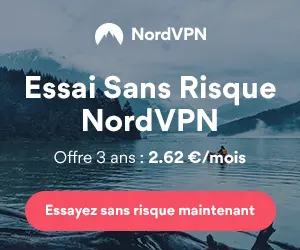

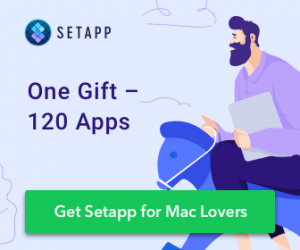
bonjour,
je pense qu’un simple changement au niveau des effets visuels apportés par Yosemite permet de réduire de manière conséquente la mémoire dédiée … Apres c’est certain que si pas mal de services ou soft sont lancés au démarrage, il faut vérifier qu’ils ne prennent pas trop de place !
4Go peuvent s’avérer juste pour Yosemite, mais avec de l’optimisation … tout roule !
Bonjour,
On peut trier les applications dans le moniteur d’activité selon un ordre croissant/décroissant de mémoire (entre autres) en cliquant sur le libellé de la colonne et ainsi voir facilement les process qui consomment (même si certains sont systèmes, permanents ou avec des noms peu évocateurs).
On peut alors rendre cette « bouillie illisible » beaucoup plus lisible, même si iStat n’affiche que les 5 plus gros process que l’on peut arrêter seulement et reste donc un poil plus ergonomique pour le novice ^^
Sinon, merci pour la clarification des infos du bas du moniteur et des nuances entre elles !
Et depuis que vous avez écrit cet article et pratiquez le partitionnement par type de fichiers et d’apps, pouvez-vous me dire si cela a bien porté ses fruits ? Je ne connaissais pas cette méthode pour gagner en performance.
Cordialement
Bonjour, je n’ai changé mon iMac depuis que j’ai écrit cet article donc je n’ai pas encore tenté la partition dédié à la MAO, mais comme je n’ai plus le temps d’en faire depuis que ma file est né je ne pense pas essayer de toute façon.
Par contre ce que je remarque en ce moment c’est que limiter le nombre de synchro cloud qui tournent en tâche de fond a vraiment un impact sur les performances, et je suis en train de tout enlever sauf Dropbox.