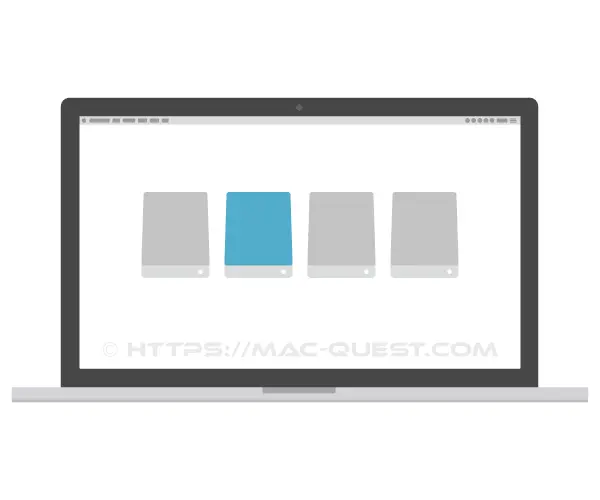
Démarrer un Mac depuis un disque dur externe ou une clef USB permet de faire certaines manipulations sur le disque système comme réinstaller OSX, ou utiliser une copie de son mac sur un autre mac.
C’est parfois l’ultime recours recours en cas de « crash », ou lorsque le mac ne démarre plus.
Cet article est séparé en deux parties : la première décrit la procédure pour réinstaller OSX — comme neuf — depuis une clef USB ou un disque dur externe.
La deuxième partie explique comme créer une sauvegarde « bootable », depuis laquelle il et possible de redémarrer. Allez directement à la deuxième partie si c’est celle qui vous intéresse.
Installer OSX sur un disque externe
Pour installer OSX sur un périphérique de stockage externe il est préférable de créer une partition d’environ 10Go. En tous les cas ne laissez pas de données sur le volume de destination car elles seront effacées.
Cette procédure requiert un certain niveau en informatique et n’est pas franchement accessible à des débutants, donc si vous n’avez pas confiance en vous et habitez près d’un Apple Store vous vous économiserez des cheveux gris à laisser faire un technicien Apple à votre place.
Je recommande un disque Thunderbolt ou une clef USB 3.0
Avant de commencer
Avant de tout effacer il faut évidemment sauvegarder vos données, par exemple avec time machine. Personnellement toutes mes données sont stockées sur des services « cloud » en ligne comme Dropbox donc la sauvegarde est purement une sécurité vis à vis des données du système.
Faîtes la liste des logiciels à ne pas oublier d’installer une fois le mac réinitialisé, et exportez toutes les Préférences ou autre configurations lorsque c’est possible.
Télécharger la dernière version d’OSX depuis le Mac App Store
Oui c’est possible même si elle est déjà installée sur votre ordi ! Allez dans le Mac App Store et cliquez sur la dernière version d’OS qui est généralement disponible dès la page d’accueil, à la date de rédaction de cet article c’est OSX El Capitan. Les versions évoluent constamment donc ne cliquez pas sur ce lien si El Capitan n’est plus la dernière version disponible au moment où vous lisez cet article.
Cliquez sur Télécharger et allez boire un café, un OS étant généralement autour de 6Go cela prend un peu de temps.
Lorsque le téléchargement est fini et que la première fenêtre d’installation apparaît, ne cliquez surtout pas sur Continuez.
Installer OSX sur le périphérique avec Terminal
Lancez maintenant Terminal (depuis le Launch pad ou le dossier Applications) et rentrez la ligne de commande ci dessous.
Remplacez Destination par le nom de la partition du disque ou le nom de la clef USB de destination, pour le nom de la version ajouter avec un \ avant chaque espace.
Pour macOS El Capitan
sudo /Applications/Install\ OS\ X\ El\ Capitan.app/Contents/Resources/createinstallmedia --volume /Volumes/Destination --applicationpath /Applications/Install\ OS\ X\ El\ Capitan.app --nointeraction
Pour macOS Sierra
sudo /Applications/Install\ macOS\ Sierra.app/Contents/Resources/createinstallmedia --volume /Volumes/Destination --applicationpath /Applications/Install\ macOS\ Sierra.app --nointeraction
Pour macOS Catalina
sudo /Applications/Install\ macOS\ Catalina.app/Contents/Resources/createinstallmedia --volume /Volumes/Destination -- /Applications/Install\ macOS\ Catalina.app
Assurez vous que tout est sur la même ligne et que les espaces sont respectés, si cette commande échoue c’est qu’il y a une coquille quelque part. Le mot de passe sudo est simplement celui de votre session utilisateur qui est demandé à chaque installation de logiciel, le fait qu’il ne s’affiche pas est normale c’est une mesure de sécurité.
Lorsque la commande s’execute voici ce que vous devez voir dans le Terminal :
pc3:/ michael$ sudo /Applications/Install\ OS\ X\ El\ Capitan.app/Contents/Resources/createinstallmedia --volume /Volumes/Destination --applicationpath /Applications/Install\ OS\ X\ El\ Capitan.app --nointeraction Password: Erasing Disk: 0%... 10%... 20%... 30%...100%... Copying installer files to disk... Copy complete. Making disk bootable... Copying boot files... Copy complete. Done.
Allez ensuite dans le Finder et vous devriez voir votre périphérique où OSX a été installé sous le nom de Install OS X El Capitan. Quelque soit le nom initial de la partition ou du volume il sera remplacé par « Install » plus « le nom de l’OS », soit Install OS X El Capitan ou Install macOS Sierra.

Si vous arrivez là Félicitations la première partie est terminé, vous devez maintenant éteindre votre ordinateur.
Redémarrer depuis le disque externe ou la clef USB :
Démarrez votre mac en maintenant la touche Alt ⌥ enfoncé jusqu’à ce que l’écran de choix du volume apparaisse (les capture d’écran n’étant plus possibles à ce moment là je les ai pris avec mon iPhone d’où la piètre qualité).

Sélectionnez Install OS X El Capitan, le mac va alors démarrer depuis le périphérique au lieu de votre disque système.
Une fois que le mac a démarré, la fenêtre Utilitaires OSX s’ouvrira toute seule, cliquez alors sur Utilitaire de disque.

Puis cliquez sur Effacer, et assurez vous que le Format soit bien OS X étendu (journalisé). Vous pouvez renommer votre disque système à votre guise mais Macintosh HD est généralement une bonne idée.

Une fois cette opération effectué votre disque système est vide et prêt à recevoir une installation toute neuve de El Capitan.
Quittez l’utilitaire de disque et depuis la fenêtre principale choisissez cette fois ci Installation d’OS X.

L’installation va alors démarrer, elle dure généralement une trentaine de minutes. La dernière chose à faire est dorénavant de sélectionner le disque système fraichement effacé.

Et voilà, vous devriez normalement avoir maintenant un mac tout neuf, comme lorsque vous l’avez déballé la première fois.
Il ne reste plus maintenant qu’à reconfigurer l’OS et ré-installer tous les logiciels (voir comment installer un logiciel sur mac). Pour tout ce qui est App Store il suffit d’aller dans l’onglet Achat, pour les autres il faut télécharger les fichiers dmg depuis les sites des différents éditeurs.
Vous devriez aussi remarquer une très nette amélioration des performances de votre mac !
Deuxième partie : Créer une sauvegarde bootable sur Mac
Pour créer un clone — autrement dit une sauvegarde bootable — de mon disque système j’ai testé Carbon Copy Cloner (CCC) un des leaders historiques du domaine, mais il existe également SuperDuper et d’autres.
Dorénavant Get Backup Pro est disponible par Setapp, c’est un moyen de créer des clones bien plus économique que CCC ou SuperDuper.
Différence entre Carbon Copy Cloner et Time Machine:
Time Machine est une sauvegarde heure par heure des données mais n’est en aucun cas une sauvegarde depuis laquelle il est possible de redémarrer.
Time Machine permet de récupérer des données effacés et restaurer des versions antérieures de fichiers.
CCC permet de redémarrer depuis un périphérique externe en créant un clone du disque système, afin de :
- restaurer une version antérieure du disque système,
- effectuer une opération sur le disque système qui n’est possible que depuis un autre disque de démarrage, comme certaines défragmentations ou réparations.
- travailler provisoirement sur un autre Mac, comme si c’était le sien ! Imaginez vous êtes en déplacement ou en voyage, et avez besoin de travailler avec vos logiciels sur vos fichiers : il suffit de brancher votre disque dur externe sur n’importe quel Mac et boom.
A mon sens, c’est cette dernière possibilité qui offre vraiment des perspectives qui vont bien au delà de la simple sauvegarde.
Créer un clone de son disque système :
Comme c’est la raison d’exister de Carbon Copy Cloner et que l’interface est très bien conçue, créer son premier clone est un jeu d’enfant.
Sélectionnez une Source (généralement le disque système) et une Destination (généralement un disque dur externe) puis cliquez sur Cloner et allez boire un café.
Le clonage de mon disque (≈ 80Go) n’a pris qu’une vingtaine de minutes.
Une fois que la copie est terminé il est possible de redémarrer depuis le clone que CCC a crée.
Choix du Disque de Démarrage:
Il est impossible de redémarrer directement depuis l’interface de CCC. Pour cela il faut d’abord aller dans les Préférences Systèmes > Disque de Démarrage et sélectionnez le disque externe ou la clef USB sur lequel CCC a crée la copie, puis redémarrez le Mac, comme vous le feriez normalement.
Lorsqu’on démarre un Mac depuis un disque dur externe, tout est plus lent : le démarrage est plus lent, le chargement des applications est plus lent (pourtant mon disque dur externe est Thunderbolt), mais ça marche.
On peut d’ailleurs voir dans le Finder son disque externe à la place du disque système.
Dans les cas où du travail a été effectué depuis le clone, pensez à démarrer CCC depuis le disque externe et à restaurer les changements sur le vrai disque système !
Comme on peut le voir ci dessous il est aussi possible de créer une image disque, qu’il est possible de placer sur une clef USB ou un autre périphérique.
Carbon Copy Cloner offre donc une couche supplémentaire de sécurité par rapport à Time Machine, ainsi que la possibilité « d’emporter » son Mac partout avec soi, sur un petit disque dur externe ou une clef USB. Plutôt sympa !!





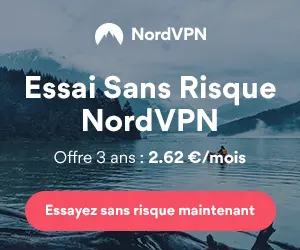

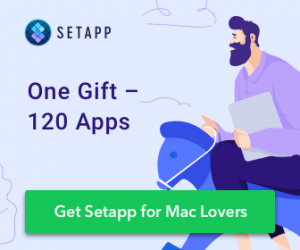
Bonjour, je tente ma chance également. J’ai réussi à mettre l’installateur de macOS Sierra sur une clé USB pour pouvoir l’installer sur un disque dur externe. Mais lorsque je redémarre l’iMac 2020 en maintenant la touche ALT, j’ai bien la possibilité de choisir l’USB comme disque de démarrage mais tout de suite après un message d’erreur, l’installateur ne se lance pas. Est-ce parce que mon Mac est trop récent? Autre doute, si je réussi à l’installer sur le disque dur externe à partir d’un Mac plus ancien, pourrai-je démarrer Sierra sur un iMac 2020?
Encore merci!
Je ne peux pas vraiment vous répondre car je n’ai jamais essayé d’installer un OS obsolète sur une machine récente. C’est une idée saugrenue d’ailleurs mais j’imagine que vous avez vos raisons.
Bonjour,
Je viens de lire votre article, ça date un peu mais je tente ma chance.
Je viens juste de tenter de restauration les paramètres d’usine sur mon mac de 2014 avec OS X El Capitan. J’avais un soucis de ‘connexion non privée’ dès que je me connectais sur un site, même très connu très fiable. J’ai tenté les nettoyage classique mais ça ne marchait pas. J’ai donc tout sauvegardé, puis lancé un reset total…. Malheureusement je découvre une erreur ‘ Os x n’a pas pu être installé… Aucun paquet n’a pu être installé…’
Je crois comprendre en lisant sur internet que je ne peux plus installer OS X El capitan car c’est une version d’avant 2018, c’est ça ?
Ma question est : Comment dois-je procéder pour réinstaller OS X El capitan maintenant que mon macbook est coincé sans système d’exploitation… ? Merci d’avance !!
@Oti, si vous arrivez à télécharger la dernière version d’OS compatible avec votre machine il n’y a aucune raison que ça ne marche pas à moins d’une défaillance hardware. Au pire sur une vieille machine vous pouvez toujours installer Linux à défaut de macOS.
Bonjour,
J’ai appliqué le tuto pour avoir une Install de Mac OS Sierra sur un DDE et ensuite pouvoir faire démarrer mon MBP de 2011 (plus de système d’exploitation suite effacement du Macintosh HD) sur le DDE.
Voici la réponse de Terminal:
Merci beaucoup pour votre aide
Bonne journée ensoleillé a vous
@Christophe,
command not foundsignifie que le fichier createinstallmedia n’existe pas ou que le chemin d’accès est incorrect, ou les deux. À priori je dirai que vous n’avez pas téléchargé macOS Sierra. Je vois aussi que vous exécutez les commandes depuis un iPad, hors toute la procédure que j’explique dans ce tutoriel doit se faire depuis macOS, pas iOS.Bonjour,
mon Mac Book Pro de 2011 me fait un caprice au démarrage depuis une tentative d’installation de EL Capitan (qui a échoué).
J’ai droit à une série de commande qui apparaissent sur fond d’écran de démarrage t commençant par panic(cpu 2 caller0xfffffff8004bcd45) …
J’ai fait une photo de cette information car cela disparait rapidement pour rester bloquer sur la pomme et la barre de progression du démarrage, sans aller jusqu’au bout.
Auriez vous une idée pour me permettre de revenir à la « normal » ?
En vous remerciant
Le seul retour à la normal possible c’est une installation qui réussit. Apparemment les macbook pro 2011 sont compatibles avec High Sierra, à votre place c’est l’OS que j’essaierai d’installer après avoir complètement effacé le disque système de votre macbook.
Bonjour Michael,
J’ai un macbook pro mi 2010, je vais remplacer le disque Sata par un SSD Samsung, mais je ne veux pas cloner mon disque Sata d’origine.
Est-il possible de me servir du SSD samsung comme support du programme d’installation amorçable (j’ai acheté un support externe), puis de le substituer au Sata dans mon mac et réinstaller El Capitan depuis et sur le SSD ?
En théorie votre méthode devrait marcher oui, mais je n’ai jamais essayé cette procédure donc je ne peux pas le garantir.
Bonjour, voila mon iMac :
Nom du processeur : Intel Core 2 Duo
Vitesse du processeur : 2,4 GHz
Nombre de processeurs : 1
Nombre total de cœurs : 2
Cache de niveau 2 : 6 Mo
Mémoire : 4 Go
Question: Je souhaiterai démarrer avec un disque dur externe pour palier à la lenteur du disque dur interne et augmenter la capacité de stockage.
@illou, ça n’est pas une bonne idée. Servez-vous plutôt du disque externe pour augmenter la capacité de stockage et rajoutez 4Go de RAM à votre iMac pour palier à sa lenteur.
Merci, toujours utile de savoir. Cependant j’ai acheté un nouvel iMac 2020 avec Catalina et je ne suis plus capable de démarrer avec un disque dur externe avec Sierra. Malgré le fait que j’ai branché mon disque USB (au cas où ça ferait une différence) et lorsque je choisi le disque externe, on me dit qu’il faut le mettre à jour (quoi, on ne le saura jamais) et il me faut attendre longtemps et je reviens toujours à « mettre à jour ». Pourtant j’ai bien indiqué au T2 de laisser faire la sécurité, et de pouvoir démarrer d’un disque externe.
@Jacques, pour la mise à jour c’est probablement de Sierra qu’il s’agit. Je n’ai jamais essayé de démarrer en externe avec une version antérieur à celle du disque système donc je ne peux pas vous aider. Je n’en vois pas l’intérêt pour être honnête.
Bonjour,
J’ai un Imac 2009 tournant avec El Capitan et un disque dur ancienne génération de 250 Go et 2×2 Go de mémoire.
Puis-je tout copier sur un disque dur externe Samsung Portable SSD T5, avec quel logiciel? et pourrais-je alors faire que le T5 devienne disque de démarrage et remplace en fait l’ancien disque dur.
Pas de terme trop technique S.V.P. Je bidouille un peu mais vraiment pas expert.
Merci.
Gill
@Gill, je ne vous conseille pas de d’utiliser un disque externe comme disque système, tout va être trop lent. Avec un iMac 2009 la seul chose à faire est de formatter le disque et d’installer Ubuntu ou une autre distribution Linux peu gourmande en ressource. Désolé d’être un peu technique mais vous n’aurez pas le choix pour continuer à utiliser un ordinateur qui a plus de 10 ans.
Bonjour ,
CCC5 semble vraiment correspondre à mon besoin. Je pars en voyage 1 an et je souhaite embarquer le contenu de mon iMac (1To) avec moi. Pouvez vous me confirmer que je pourrais ouvrir le clone sur mon mac book air (256Go) comme si j’utilisais mon iMac resté à la maison ? Ca serait vraiment génial.
Par ailleurs une fois rentré, comment mettre à jour l’iMac avec les modifications faites ? Je n’ai pas très bien saisi la phrase : « Dans les cas où du travail a été effectué depuis le clone, pensez à démarrer CCC depuis le disque externe et à restaurer les changements sur le vrai disque système ! » Pouvez vous préciser ?
Merci !
Nicolas
@Nicolas, absolument c’est la raison d’être de CCC. Vous pourrez utiliser le clone en voyage, et en rentrant il faudra restaurer le clone sur le disque système de l’iMac. Vous pouvez consulter ce lien pour la marche à suivre.
Bonjour,
Quand je mets la ligne de commande dans Terminal, j’ai cette réponse:
J’ai vérifié le nom du DD externe et c’est le bon… Quel est le problème s’il vous plait ?
@Varin,
--applicationpathn’est plus un paramètre de commande valide depuis macOS Catalina.Bonjour,
Je suis un novice et je ne perçois pas la différence entre un DDE contenant un programme d’installation amorçable (votre 1ère partie , je suppose) et un clone amorçable. Les procédures sont différentes. Quel intérêt de l’un par rapport à l’autre?
Grand merci
Cordialement
@Henri, dans la première partie, ce qui est sur le périphérique externe n’est que le programme d’installation de l’OS. Il est bootable mais il ne contient en rien vos données ou vos applis installées. C’est ce qui est utilisé pour ré-initialiser une machine au niveau logiciel. Dans la deuxième partie, c’est la copie confirme de votre disque système.
Hello!
Est-ce que cette commande fonctionne avec Mojave ou Catalina ? Sinon comment faire ? Merci
@Olive, il y a des changements pour Catalina :
Remplacez UNTITLED par le nom de votre volume externe évidemment.
Bonjour,
J’ai utilisé cette ligne de commande et ça a marché… au début. :-/
Ensuite j’ai ce message:
If you wish to continue type (Y) then press return: y Erasing disk: 0%... 10%... 20%... 30%... 100% Copying to disk: 0%... 10%... Error: Error Domain=NSCocoaErrorDomain Code=512 "Impossible de copier « InstallESD.dmg » dans « SharedSupport »." UserInfo={NSSourceFilePathErrorKey=/Applications/Install macOS Catalina.app/Contents/SharedSupport/InstallESD.dmg, NSUserStringVariant=( Copy ), NSDestinationFilePath=/Volumes/Install macOS Catalina/Install macOS Catalina.app/Contents/SharedSupport/InstallESD.dmg, NSFilePath=/Applications/Install macOS Catalina.app/Contents/SharedSupport/InstallESD.dmg, NSUnderlyingError=0x7fbd1002d0a0 {Error Domain=NSPOSIXErrorDomain Code=5 "Input/output error"}}The copy of the installer app failed.Que dois-je faire ?
Le chemin d’accès vers le volume de destination est erroné, il semblerait que vous essayez de créer la copie au même endroit que le fichier original, c’est impossible.
Bonjour et merci pour vos explications très claires.
Je viens d’utiliser CCC5 et à la fin il me demande si je veux créer un volume recovery HD d’Apple.
Je suis une novice et, malgré la documentation, je ne sais pas si je dois le faire ou non.
Pouvez-vous m’éclairer, svp?
@Magali, ça n’est pas nécessaire. De plus la sauvegarde sera moins volumineuse sans cette option.
Merci!
J’ai sauvegardé sur disque dur externe mon MacOS X version 10.6.8. Je ne peux lire cette sauvegarde sur mon MacBook Pro macOS Mojave version 10.14. Y a-t-il incompatibilité ? Merci pour votre réponse
@Paul, quel sont les systèmes de fichiers du disque système et du disque dur externe ?
Bonjour, avec OSX Mojave c’est la même chose ?
Merci
@Laurent, oui, sauf qu’il faut adapter la ligne de commande, remplacer Sierra par Moyave.
Bonjour,
merci pour votre article. Suite à celui-ci, j’ai deux questions :
– Pour la création d’un clone, CCC est-il mieux que Super Duper où se valent-ils ?
– Est-il possible de créer un clone sur un disque formaté en journalisé chiffré ? Si ce n’est pas possible, le contenu de mon clone sera bootable sur n’importe quel mac et, dans ce cas, si je perds mon disque il serait facile de récupérer certaines de mes données (je ne suis pas parano mais cela m’embête pour mon trousseau d’accès), c’est bien ça ? Merci d’avance pour vos réponses
@loubatie, je n’ai jamais essayé Super Duper mais je pense qu’ils se valent. Aujourd’hui j’utilise Get Backup Pro.
Pour un clone sur un disque chiffré aucun problème c’est même une très bonne idée !
Bonsoir, merci pour votre tuto, mon macbook pro est planté.
J’ai réussi à installer sierra depuis mon mac mini sur un DD externe. Je réussi à le sélectionner au démarrage de mon MBP en appuyant sur Alt. Le mac charge jusqu’à la moitié et ensuite c’est écran gris. Impossible de faire quoi que ce soit car du coup Utilitaires OSX ne s’ouvre pas. Que puis-je faire?
Mon MBP est un début 2011 et je n’ai pas de CD. J’aimerais le formater par cette méthode …
Merci d’avance
David
@David, à votre place j’essaierai de démarrer le mac mini depuis le DD externe Sierra pour voir si le problème vient de Sierra ou du macbook pro. Si le mac mini de démarre pas non plus depuis le DD externe ça signifie probablement que la copie de Sierra sur le DD n’est pas viable et qu’il faut recommencer la procédure.
Bonjour,
Merci pour cet excellent tutoriel. Est-il possible de cloner son Iphone avec Carbon Copy Clone ?
non, mais je sais qu’il y a des logiciels comme AnyTrans qui doivent pouvoir le faire.
Bonjour,
Pouvez-vous m’aider. Avec CCC j’ai cloné mon disque HD sur un Sans un T3 absolument vierge non partitionné car je n’ai pas besoin de m’en servir également comme disque de sauvegarde. Tout a fonctionné à la perfection. L’Utilitaire de disque me révèle que le nouveau disque T3 a bien reçu copie du disque HD. Maintenant je désire faire du T3 le disque de démarrage. Or, il n’apparait pas dans la fenêtre « Démarrage ». Il n’y a que l’icône du disque HD Macintosh. Je ne peux donc pas le choisir pour en faire le disque de démarrage.
Merci de vos conseils.
Essayez de redémarrer le mac en maintenant la touche Alt ⌥ enfoncée et sélectionnez T3 comme disque de démarrage.