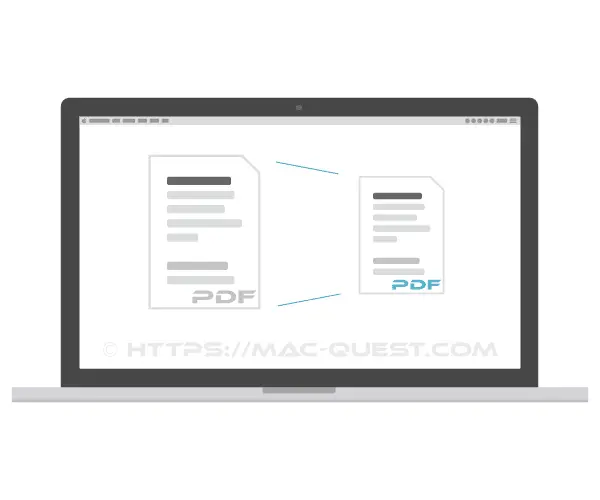
Pour tenter de compresser un PDF ouvrez Aperçu et allez dans Fichier > Exporter. Sélectionnez PDF comme format puis dans le menu déroulant du Filtre Quartz sélectionnez Reduce File Size.
— Logiciels PDF conseillés :
Malheureusement, Aperçu n’affiche pas à l’avance le pourcentage de réduction possible, donc il faut comparer ensuite les tailles des 2 fichiers dans le Finder.

Cependant lorsqu’on essaye de diminuer la taille d’un PDF qui a déjà été correctement optimisé lors de sa création on peut parfois obtenir le résultat inverse et augmenter la taille ! Donc ce n’est pas une méthode miracle.
Tous ces filtres Quartz sont en fait des filtres d’images qui peuvent vraiment réduire la qualité des photos une fois compressées. Mon expérience de la chose est que si le PDF comporte principalement du texte, le gain de réduction est plus significatif simplement en compressant le PDF en un fichier ZIP depuis le Finder comme on le ferait avec plusieurs documents.
Pour cela faîtes un clic droit sur le PDF puis sélectionnez Compresser « nom du fichier« .
Réduire la tailler d’un PDF avec PDF Squeezer:
PDF Squeezer est un petit utilitaire spécialement conçu pour cette tâche ! Il suffit de glisser/déposer un PDF, on peut aussi choisir la qualité et la résolution des images une fois compressées.

PDF Squeezer compresse automatiquement le fichier dès qu’il est chargé, il faut confirmer en cliquant sur Enregistrer ou Enregistrer sous… pour sauvegarder le PDF réduit sous un autre nom, ce qui est probablement plus prudent.
Réduire la tailler d’un PDF avec PDFelement:
PDFelement possède une fonction d’optimisation qui semble plus intuitive que celle d’Aperçu. Elle est située dans Fichier > Optimiser le Fichier PDF.
Le paramètre d’optimisation est basé sur le nombre de ppp (point par pouce) comme lorsqu’on choisit la définition d’un scanner.

Dans l’exemple ci-dessous pour un catalogue riche en images, on constate que si on baisse la qualité à 50ppp on peut économiser jusqu’à 24,05% de taille. Cependant en baissant à ce point la définition, les photos du PDF vont être tellement compressés qu’elles ne paraîtront nettes que sur ces petits écrans de smartphone mais certainement pas sur des écrans rétina d’ordinateurs.
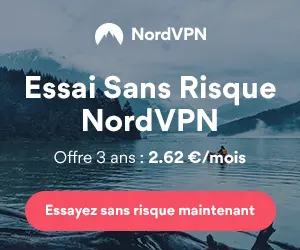

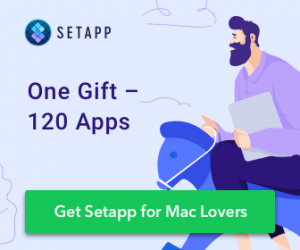
Je télécharge pas mal de PDF. Un cmd+s peut faire passer de plus de 100mo à 4~5 mo. C’est aléatoire mais ça fonctionne selon le fichier.
@xcid, cmd+s dans un navigateur ?
J’ouvre le pdf (avec aperçu) et je fais cmd+s sur le pdf. C’est en général lorsque le pdf fait artificiellement plus de 100mo (en téléchargement pas très légal…) Cela peut le réduire jusqu’à 4~5 mo. Sauf si c’est un pdf avec pleins d’images (magazine photo par exemple). Cette commande en revanche n’a aucune action sur les magazines pdf qui font déjà moins de 100mo.
Je pratique cette commande systématiquement et c’est rapide.