Cette semaine j’ai dû aidé une personne de mon équipe à pouvoir travailler plus vite, car elle perdait du temps à passer d’un logiciel à l’autre pour s’assurer que les descriptions de chaque produit qu’elle écrit étaient bien d’une longueur inférieure à 550 caractères.
Après une rapide recherche j’ai trouvé un script sur le site de MacWorld qui permet grâce à Automator de créer une Action rapide qui comptera pour vous le nombre de caractères et de mots quelque soit le logiciel que vous utilisez sur votre Mac.
J’ai déjà parlé d’Automator sur ce site pour montrer comment renommer des centaines de fichiers en quelques secondes.
Créez un Service de Compteur de Mots:
Commencez par ouvrir Automator puis créez un nouveau worklow de type Action Rapide.
Ensuite insérez l’action Éxécuter un Apple Script qui se trouve dans la catégorie Utilitaire (ou tapez simplement apple script dans la barre de recherche).
Sélectionnez ensuite texte dans le menu Le processus reçoit l’élément actuel.
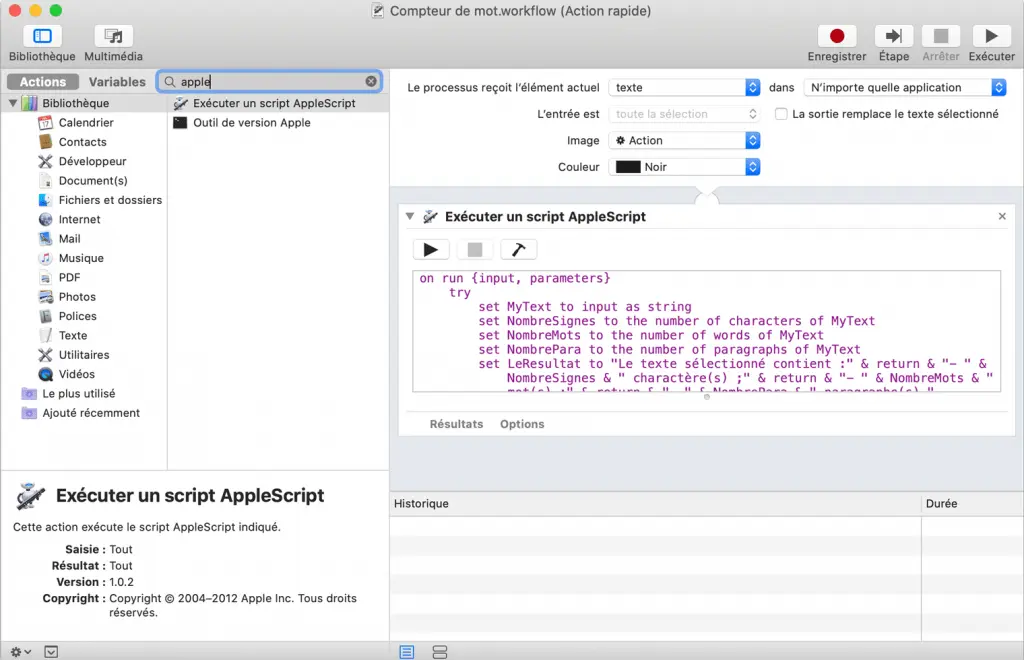
Supprimez tout ce qu’il y a par défaut et ajoutez-y le script suivant que j’ai traduit en Français (de rien):
on run {input, parameters}
try
set MyText to input as string
set NombreSignes to the number of characters of MyText
set NombreMots to the number of words of MyText
set NombrePara to the number of paragraphs of MyText
set LeResultat to "Le texte sélectionné contient :" & return & "- " & NombreSignes & " caractère(s) ;" & return & "- " & NombreMots & " mot(s) ;" & return & "- " & NombrePara & " paragraphe(s)."
display dialog LeResultat buttons {"OK"} default button 1 with icon note
on error errmsg number errnum
display dialog errmsg & " [" & errnum & "]" buttons {"OK"} default button 1 with icon stop
end try
return input
end run
Si c’est la première fois que vous voyez un script n’ayez pas peur il vous suffit de copier/coller et suivre mes instructions, un enfant de 10 ans pourrait le faire.
Maintenant enregistrez le workflow, appelez le Compteur de mot ou un autre nom qui vous convient, et c’est fini.
Sélectionnez du texte lancez le Service:
Pour compter les mots, sélectionnez du texte dans n’importe quelle application, faîtes un clic droit (Ctrl+Clic) puis dans Services sélectionnez Compteur de Mots.
Une fenêtre va alors s’afficher :

Si cet tuto vous a aidé, s’il vous plaît partagez le sur votre réseau social préféré pour que d’autres puissent en profiter. Merci 🙂
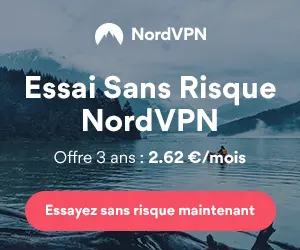

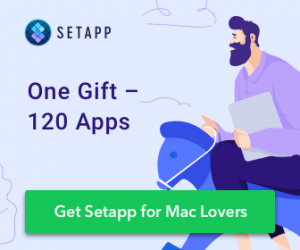
Merci beaucoup, ça m’enlève une sacrée épine du pied pour tous les travaux d’écriture en longueur contrainte !
Merci de ta contribution et de ton partage, (de ton service si j’osais).
Je viens d’essayer avec les lettres de l’orthographe et l’action « obtenir le texte sélectionné » avant pour tester (comme conseille Apple) : ça me dit « 19 caractères et 2 mots », intrigué je fais la même chose dans Pages et il me dit « 26 caractères et 1 mot » qui croire ? :-)))
J’ai enregistré le service (dans le menu ou avec ⌘+S et pas avec le bouton « Enregistrer » dans la barre d’outils bref) et ensuite ça marche dans TextEdit, je sélectionne le texte, vais dans le menu, « TextEdit>Services ▶︎Compteur de Mot » et ça me dit :
Le texte sélectionné contient :
– 26 caractère(s) ;
– 1 mot(s) ;
– 1 paragraphe(s).
Parfait !!! On peut même ajouter un raccourci mais c’est pour une prochaine astuce ! Apple pourrait quand même intégrer ce genre de service (dans Safari aussi par exemple, ça permet de savoir que ce commentaire y compris cette remarque contient 921 caractères ;-))) )
Bonjour, j’ai suivi votre tuto et cela marche parfaitement bien!
Cependant je me demande si il y a moyen de modifier le code afin que les espaces ne soient pas inclus dans le nombre de caractères ?
@Anaëlle, ça a l’air possible, voyez le script dans la réponse ici.
J’ai tout bien fait comme il est dit, sauf que lorsque j’essaye dans est Edit, le script n’apparait pas dans services. Cela ne fonctionne pas !!!
@Yves, merci pour vos remarques, j’ai mis à jour l’article pour que la procédure fonctionne avec Catalina. Dorénavant il faut créer une Action rapide (au lieu d’un Service), et assurez-vous de sélectionner texte dans le premier menu « Le processus reçoit l’élément actuel ». Je viens de tester ça marche.
macOS Mojave
Bonjour,
« Commencez par ouvrir Automator puis créez un nouveau service »
Puisque je n’avais pas « nouveau service », j’ai fait Fichier/nouveau/
J’avais ensuite le choix : Processus ; Application ; Action rapide
J’ai tenté Action rapide
puis suivi vos instructions…
Et tout fonctionne nickel !
MERCI !
Super, j’ai suivi ton tuto pas à pas et en 5mn chrono, bingo ! Très simple et j’ai testé dans Textedit et dans Mail, ça marche très bien !
Merci 😉
Merci pour ce script qui fonctionne parfaitement et qui me fait gagner beaucoup de temps. Je partage… 🙂
Super cela m’a bien aidé, par contre il faut mentionner qu’il faut effacer le texte qui se trouve déjà dans la fenêtre dans Automator avant d’y coller le votre 😉
Merci encore et bonne semaine à vous!
Bonjour,
apparemment je dois avoir 9ans 1/2 car j’ai suivi vos instructions mais je ne vois pas comment coller votre code ds Automator ?
(Je suis sur Yosemite)
De plus, un clic droit ne fait pas apparaître « Services » ds Text Edit.
Si vous pouvez m’aider, merci.
Christian
Bonjour Christian, copiez le code depuis le navigateur et collez le dans la fenêtre « Exécuter un Apple Script » de Automator. C’est seulement une fois que vous aurez enregistrer le service depuis Automator qu’il apparaîtra depuis un clic droit dans d’autres applications.