 Un jour où j’avais emmené mon macbook personnel au travail, insouciant, je l’ai laissé en veille dans l’open space et quand je suis revenu il n’était plus en veille, « quelqu’un » l’avait utilisé – sans m’en demander la permission – évidemment.
Un jour où j’avais emmené mon macbook personnel au travail, insouciant, je l’ai laissé en veille dans l’open space et quand je suis revenu il n’était plus en veille, « quelqu’un » l’avait utilisé – sans m’en demander la permission – évidemment.
C’est sûr j’aurai du penser à verrouiller l’écran de veille, mais c’était mon ordinateur perso et ce n’est pas un fonctionnalité que j’utilise quand je suis chez moi.
Donc ce « collègue » aurait pu consulter tous mes fichiers, il en va de même pour un copain, votre compagne, vos enfants ou quelqu’un de mal intentionné.
Ce petit incident m’a fait réalisé que je possédais de trop nombreuses photos, vidéos, fichiers textes, documents financiers, contrats et autres fichiers confidentiels ou personnels sur mon ordinateur, bien trop facilement visible et accessible.
Si jamais vous êtes dans ce cas là ou que pour une raison ou une autre vous souhaitez plus de confidentialité, je vais présenter ici la meilleure solution que j’ai trouvé.
Dissimuler un dossier avec Terminal:
Voici comment dissimuler un dossier ou un fichier gratuitement en 30 secondes grâce à une ligne de commande. Si le terme ligne de commande ne vous inspire rien passez directement à la suite.
La ligne de commande est la suivante:
chflags hidden /chemin/vers/votre/dossier
Trouver le chemin d’accès
Depuis le Terminal:
Lancez Terminal, si vous ne vous en êtes jamais servi, vous le trouverez dans le Launchpad (F4) ou avec Spotlight (cmd+espace).
Il suffit ensuite de glisser déposer le Dossier/Fichier à cacher dans la fenêtre de Terminal, et ce dernier ajoutera automatiquement le chemin d’accès à la commande.
Si vous connaissez le chemin d’accès vous pouvez aussi le rentrer manuellement. Le problème est que même si vous essayez de le copier depuis la fenêtre d’informations du Finder, Terminal ne reconnaît le chemin d’accès que en Anglais — pas en Français — !
Avec Forklift:
Pour cette raison je recommande d’utiliser Forklift, c’est la méthode la plus simple. Faîtes un clic droit sur le dossier ou fichier et cliquez sur Copy Path to Clipboard, puis collez le résultat dans le Terminal.
Voilà le résultat pour mon dossier test appelé Dossier_Secret :
chflags hidden /Users/Michael/Desktop/Dossier_Secret
Pour ré-afficher le Dossier, rappelez vous du chemin d’accès et utiliser la même commande en inversant hidden avec nohidden.
chflags nohidden /Users/Michael/Desktop/Dossier_Secret
Voilà les deux commandes complétés comme elles apparaissent dans le Terminal:
N’oubliez pas de noter le chemin d’accès des dossiers cachés quelque part, histoire de vous en rappeler au moment où vous voudrez de nouveau le faire apparaître dans le Finder.
Ceci est une méthode très basique, pour une utilisation régulière de ce genre de fonctionnalités et une éventuelle synchro cloud voyons maintenant une solution logiciel.
Hider2: le logiciel pour cacher des fichiers sur Mac
Les équipes de MacPaw ont pensé à tout avec ce logiciel très bien pensé. Hider de l’anglais cacher/dissimuler permet de faire disparaître des fichiers qui ne seront visibles que dans la fenêtre de l’application.
Mise à jour du 11 Juillet 2019, Hider n’est malheureusement plus vendu par Macpaw.
Le principe est simple, lorsque vous cachez un fichier dans Hider2, il n’est plus visible dans le Finder mais uniquement à l’intérieur dans Hider2. Dès que vous désactivez la fonction « Hide », le fichier ré-apparaît dans le Finder.
Le fonctionnement est enfantin, glissez-déposez des fichiers ou dossiers dans la fenêtre de Hider2 pour qu’ils disparaissent du Finder.
Vous pouvez aussi tout simplement effectuer un clic droit depuis le Finder sur un dossier ou un fichier et aller dans le menu Services > Hide files with Hider 2… Définitivement plus rapide comme méthode que la ligne de commande vue précédemment !
Lorsque vous cachez un Dossier entier, il n’est pas possible de l’ouvrir à l’intérieur de Hider2. Pour naviguer dans ses fichiers mieux vaut glisser/déposer l’ensemble des Fichiers plutôt que le dossier lui même.
Notez qu’il est possible de cacher des fichiers au niveau individuel, pour faire révéler un Fichier il suffit de cliquer sur l’icône Visible à droite de la fenêtre. Un cercle jaune signale alors que ce fichier est de nouveau visible dans le Finder.
Même une grand mère qui n’a jamais touché un ordinateur peut s’y retrouver dans cette version.
La version 1 qui s’appelait MacHider était relativement compliqué à prendre en main, mais ici tout est limpide : des options de triage au bouton + pour ajouter un Fichier, jusqu’au menu Hide All/Unhide All pour gagner du temps.
Hider2 est d’ailleurs compatible avec les Tags du Finder.
Création de Note Sécurisées:
C’est une fonctionnalité qui est apparu avec la version 2.
Il est dorénavant possible depuis l’intérieur de l’appli de créer une note qui sera chiffré en AES256 et invisible dans le Finder, tout simplement. Le résultat est note sécurisée, comme on peut en faire avec 1Password ou même Trousseaux d’accès, et qui peuvent être classées par groupe.
C’est une alternative plus conviviale que le chiffrage des notes Evernote qui à l’usage n’est pas pratique.
Les notes de Hider2 ne peuvent pas être recherché depuis Spotlight ou le Finder. Virtuellement elles n’existent pas.
Pour accéder à ses notes sécurisées Hider2 depuis d’autres machines il faut paramétrer le chemin d’accès du coffre principale dans un stockage Cloud comme Dropbox, bien que cela représente une faille potentielle de sécurité.
Personnaliser son utilisation:
Cela vaut le peine de passer 5 minutes dans les Préférences de Hider2, au moins pour activer/désactiver l’accès barre des menus et choisir le comportement des paramètres de visibilité lorsque Hider2 est quitté.
Il n’y a que deux raccourcis claviers à régler et à mémoriser:
Lock Hider signifie tout simplement « fermer le coffre ». Une fois ⇧L enclenché il faut rentrer le mote de passe à nouveau pour accéder au fichiers, mais vos données sont à l’abri des regards indiscrets si vous vous éloignez de votre ordinateur au bureau ou à la maison.
Conclusion:
On est jamais trop prudent, il est toujours utile de pouvoir rajouter un couche de sécurité/protection à ses fichiers. Qui plus est, Hider2 peut aussi cacher des fichiers sur des disques durs externes.
Signe que ce logiciel répond à un réel besoin chez les utilisateur de Mac — et l’excellente réputation de MacPaw aidant— Hider 2 n’a pas quitté le classement des meilleures ventes lors de sa sortie sur le Mac App Store, et Apple le classe régulièrement dans la liste de ces utilitaires indispensables.
Hider2 coûte 19.90€, la version française n’est prévue que pour le prochain trimestre mais l’Anglais nécessaire est très basique. La lecture de cet article sera d’ailleurs suffisant pour la prise en main et l’utilisation.
De la même manière que pour toutes les applications MacPaw comme l’indispensable CleanMyMac, le design bien que minimaliste est absolument irréprochable. L’interface est simple, efficace et élégante et l’utilisation intuitive et agréable, alors n’attendez pas et essayez le gratuitement dès à présent.






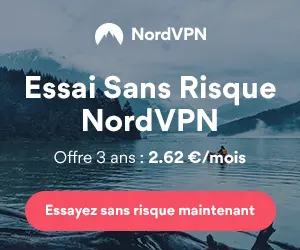

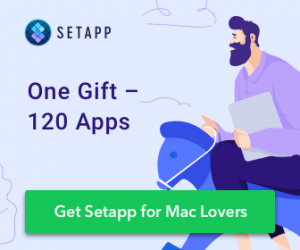
Merci ! J’ai utilisé la commande simple avec le terminal, en glisser/déposer avec le dossier à cacher.
Pratique, merci pour l’astuce !
Merci beaucoup pour cet article!
Hider2 est genial et est une excellente alternative à MyLockbox sur Windows. J’ai essayé et je recommande 😉