
Le lecteur de PDF livré avec macOS — Aperçu— ne peut pas modifier le texte d’un PDF, mais seulement l’annoter (de manière très basique). Il ne peut pas non plus procéder à la reconnaissance optique de caractères (OCR) ou fusionner plusieurs documents PDF.
Dans ce tutoriel j’utilise PDF Expert, car c’est le plus facilement accessible aux débutants et qu’il est beaucoup, beaucoup plus pratique qu’Aperçu.
Petit tour d’horizon des modifications de PDF les plus courantes sur Mac.
Comment Modifier un PDF sur Mac:
C’est souvent la requête la plus frustrante donc autant commencer par là. PDF Expert rend la chose aussi facile à effectuer que dans un processeur de texte comme Word (j’ai d’ailleurs écrit un article dédié à la conversion de PDF en Word).
1) Modifier le texte d’un PDF:
Ouvrez votre PDF puis cliquer sur Modifier dans la barre du haut. Placez votre curseur sur la zone de texte à modifier, cliquez une première fois pour sélectionner la zone et une deuxième fois pour placer le curseur à l’endroit qui nécessite des modifications.

Une fois le texte modifié, cliquez sur ESC pour valider la modification.
On peut voir dans la colonne de droite les réglages de police. Parfois, la police d'écriture utilisée dans le PDF n'est pas reconnue, car elle n'est pas installée dans votre système. Et lorsque vous validez votre changement la police sera différente et la continuité du design s’en trouvera compromis.
Il faut donc s’attendre soit à installer de nouvelles polices d’écritures sur votre mac, soit trouver une police qui ressemble suffisamment à la police utilisée lors la création du document.
2) Modifier une image d’un PDF:
Tout comme il est possible de modifier ou d’insérer du texte, PDF Expert peut aussi modifier (recadrer, redimensionner, supprimer) des images.
Procédez de la même manière que pour le texte : sélectionnez une image et repositionnez-la ou redimensionnez-la. Des « guides » intelligents apparaissent lorsqu’on déplace des photos pour aider à maintenir une mise page ordonnée et les éléments alignés.

Signer un PDF:
Pour ajouter une signature « numérique » dans un PDF effectuez un clic droit là où vous souhaitez signer et sélectionnez Ma signature dans le menu déroulant.
PDF Expert offre 3 possibilités de signature : Clavier, Trackpad ou Image. Pour l’option Clavier, rentrez votre nom et prénom qui seront insérés dans le document avec une police cursive imitant l’écriture manuscrite. Pour les deux autres, signez directement sur le trackpad (aussi possible avec Aperçu) ou utilisez une image existante de votre signature numérisée.

Pratique, vous pouvez aussi enregistrer différentes signatures dans Annoter > Mes Signatures.
Remplir un Formulaire PDF:
Lorsqu’un formulaire PDF a été correctement conçu, les champs à remplir ont été définis et il suffit alors de cliquer sur un champ pour le remplir. Ce n’est malheureusement pas souvent le cas et il faut alors se servir des outils d’annotation pour simuler le remplissage d’un champ.
Pour ce faire dans PDF Expert cliquez sur Annoter puis sur l’outil texte T et créez une zone de texte à l’endroit où il y aurait du avoir un champ.
Répétez l’opération pour toutes les « cases » à remplir. L’utilisation d’une couleur d’arrière plan permet de mieux différencier les questions des réponses.
Annoter un PDF:
Hormis les traditionnels surlignage, soulignage, formes, stylo, effaceur et note, PDF Expert possède aussi un outil de création de tampons, qui s’ajoute à une collection de tampons prédéfinis (seulement en anglais). On peut donc créer ses propres tampons en français et même y ajouter la date et/ou l’heure, le rendant d’autant plus précis et pertinent.

Conclusion:
Modifier un PDF et notamment le texte est une manipulation qui sollicite un logiciel payant comme PDF Expert, PDFelement ou PDFpen. J’ai présenté ici les grandes lignes et les manipulations les plus simples, mais ceux qui veulent aller plus loin peuvent consulter l’ensemble de mes tutoriels PDF ou comment modifier un document scanné. Notez que PDF Expert peut aussi protéger un PDF par mot de passe ou Expurger certains mots d’un document en le surlignant en noir opaque.

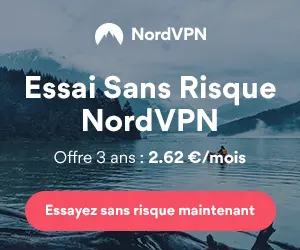

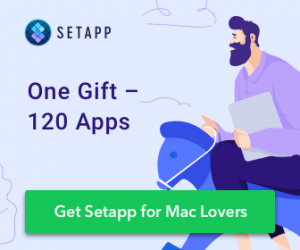
J’aimerais avoir un information, je remplis des documents pour une compagnie de financement, je dois remplir des informations répétitives exemple : nom, adresse, téléphone, sur plusieurs feuilles différentes. Donc j’aimerais savoir comment faire un copier coller des informations inscrites sur une page et que l’info se répète.
@Lucie, je n’ai jamais eu à faire à ce cas de figure pour un PDF. Il y a peut être une possibilité d’automatiser cette tâche avec Automator, mais ce n’est pas dit que ce soit possible car tout dépend de la façon dont les champs ont été nommés par la personne qui a crée le formulaire du PDF.