
Puis à force d’en entendre parler et de croiser des chiffres hallucinants comme plus de 45 millions d’utilisateurs et 100 millions de $ de capital, je me suis penché un peu plus sur le produit, et me suis rapidement cogné la tête contre les murs de ne pas m’y être mis plus tôt.
Bref, les possibilités sont vastes et la prise en main n’est pas si évidente, je vais donc essayer dans ce tutoriel Evernote d’en expliquer les principes de bases et de prouver que n’importe qui peut très rapidement commencer à l’utiliser.
Evernote, qu’est-ce que c’est que ce truc ?
La vocation d’Evernote résume parfaitement l’idée : « Souvenez vous de tout », c’est exactement ça et on pourrait même rajouter « gagnez du temps ». Evernote permet de créer des notes, quelle que soit leur nature (texte, son, image..) et de les regrouper dans des carnets, le tout accessible en ligne. Tout est donc stocké sur les serveurs d’Evernote (c’est un service cloud), où les données de votre compte se synchronise depuis tous les appareils avec lesquels vous utilisez Evernote.
Vous pouvez classer et rechercher des notes par étiquettes, date de création, carnets, sources… et un atlas offre la possibilité de voir où les notes ont été crées (très pratique pour les voyageurs). Cette fonctionnalité est particulièrement valable pour les mobiles et tablettes mais nous y reviendrons. Pour avoir une vue d’ensemble, un petit schéma vaut mieux que mille mots :
Pour ceux qui se demandent quelle est la différence entre Evernote et ajouter un favori dans un navigateur, continuez à lire il y a un monde entre les deux.
Installer le service sur votre ordinateur :
Pour commencer :
Le service est gratuit, même si une offre premium existe, la première chose à faire est donc de se créer un compte.
Vous avez le choix entre le site d’Evernote ou directement depuis l’application dédié sur l’appstore (pour Mac), elle existe aussi pour Windows et tous les autres systèmes d’exploitation.
Une fois cette première étape accomplie, je suggère fortement l’installation immédiate d’une excellente extension développée par Evernote : Evernote Web clipper afin de maximiser dès le début l’utilisation d’Evernote.
Evernote Web Clipper :
Cette extension permet de « clipper » quatre types d’éléments :
- une url
- une zone sélectionné dans une page web
- une page entière
- un article entier

Web clipper crée alors une note suite à quoi je peux la retrouver dans mon carnet depuis n’importe quelle appareil relié à mon compte Evernote (smartphone, tablette, navigateur ou application), ou bien dans ce cas précis en cliquant sur l’étiquette appli.
L’arsenal mobile :
Il existe tout un tas d’applications pour mobile et tablettes. Pour faire votre shopping d’applications compatibles Evernote, rendez vous dans l’app center où elles sont classés par thème par OS. Vous y trouverez aussi la liste des matériels et accessoires compatibles Evernote : imprimante, scanner, tablette graphique, boogie board, etc..
- Evernote pour iOS (évidemment)
- Evernote scannable
- Skitch : pour annoter des photos, des cartes ou des captures d’écran.
Evernote a cette capacité de simplifier (gratuitement) la vie. Etant impliqué dans plusieurs projets en même temps dans plusieurs départements d’une même entreprise, je m’en sers pour ne pas me perdre dans le flot continu de mails et de tâches que j’ai à effectué. Rechercher des infos à l’intérieur d’Evernote est beaucoup plus simple que dans gmail par exemple.
Votre email Evernote :
A votre compte est lié automatiquement une adresse email Evernote qui vous est propre. Pour la trouver, allez dans Infos Compte, elle apparaît en dessous de votre utilisation mensuelle.
Comme elles sont en général un peu compliqué à retenir j’utilise un snippet de Textexpander de 3 caractères seulement pour gagner du temps, comme je le fais pour toutes mes adresses emails.
Cette adresse vous permet par exemple de transmettre un mail qui contient des informations importantes depuis votre boîte de réception jusqu’à votre compte Evernote sans quitter votre messagerie.
Dans le champ du sujet, ajoutez @[nom du carnet] #[nom de l’étiquette] pour que le mail arrive directement dans le carnet de votre souhait.
Arrêtez de poser les mêmes questions :
Pour être sûr de ne rien oublier des appels Skype que je passe avec certains membres de l’équipe à qui je ne parle pas fréquemment, je crée une note par personne avec l’étiquette « Skype« , à laquelle j’ajoute les éléments importants à retenir de chaque conversation. Je sépare ensuite chaque appel avec une barre et la date de l’appel (pratique pour une recherche ultérieure).
Ainsi pour retrouver ce qui a été dit je n’ai qu’à à filtrer ma recherche en utilisant cette étiquette (Skype) et le nom de la personne. C’est aussi là que je note les sujets à aborder lors du prochain appel. Très très pratique.
Protégez vos notes avec un mot de passe :
Pour les quelques identifiants et mots de passe (comme les mots de passe système ou hors navigateur) pour lesquels je ne peux pas utiliser lastpass, je voulais un moyen facile d’accès et sûr d’accéder à ces données sans avoir à un stocker un fichier sur mon ordi, surtout que j’ai décidé si possible de ne plus rien enregistrer dans mon ordi. Comme ça je passe du smartphone à l’ordi au CromeBook sans me poser des questions. Je ne savais pas que c’était possible dans Evernote mais en fait ça l’est, et c’est même super facile.
Toute la note ou seulement une partie :
C’est enfantin, créez une note et sélectionnez le texte que vous voulez protéger, faîtes un clic droit puis « chiffrez ces données ».
Choisissez votre mot de passe :
Rentrez votre mot de passe et le tour est joué.
Dès que vous sélectionnez une autre note ou passer à un autre logiciel, l’affichage redevient sécurisé.
Ainsi si des collègues, vos enfants ou n’importe qui passe derrière vous et fouille dans vos notes, il n’aura pas accès à ce que vous avez protégé, même si vous êtes connecté sur votre compte Evernote.
Attention cependant si vous effacez la note, aucun message d’alerte ne vous avertit qu’elle contient des éléments chiffrés, donc prudence si jamais vous chiffrez des données importantes.






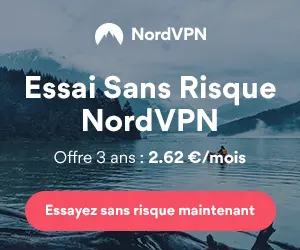

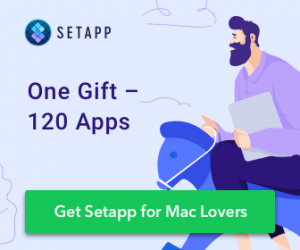
Bonsoir ,
Ici Yves qui vient de s’y mettre à EVERNOTE : très ordonné et aimant bien tout classer, il me semble que cette application correspond à ce que je désire entreprendre .
D’autant plus que pour moi , qui suis de la vieille génération ( retraité de bientôt 75 ans … ) ,
je ne la trouve pas trop compliquée à « manipuler » .
Bref , je crois pouvoir bien m’en sortir , mais il y a un point qui me « chagrine » : comment faire pour ouvrir EVERNOTE avec un M.D.P.
Je ne suis pas satisfait de cliquer sur l’éléphant et d’avoir aussitôt tous mes dossiers qui apparaissent à l’écran , donc j’aimerai qu’ils ne surgissent qu’à l’aide d’un M.D.P. . Après de nombreuses recherches , impossible de « mettre la main » sur la façon d’opérer : est-ce dû au fait que je ne suis encore que Basic ? Pour votre information , j’ai bien compris que l’on pouvait mettre un M.D.P. pour un carnet , mais pour l’application toute entière ???
Pour résumer , je veux ouvrir EVERNOTE , pour l’instant , que pour moi .
Remerciements pour l’astuce , si elle existe .
Bien Amicalement à Toutes et Tous // Yves .
Yves, bonne question. J’ai trouvé cet app blocker qui pourrait faire l’affaire mais si vous voulez protéger vos fichiers vous devez avant tout mettre en place un mot de passe de session ou encore mieux utiliser Mac Hider.
Salut, moi je l’utilise beaucoup, notamment un exemple concret, la liste des courses hebdomadaire, une fois crée elle vous servira encore, utiliser case a cocher.
Une fois celle-ci cochée à vous au moment des courses à décocher. Si d’autres article viennent les ajouter et plus jamais vous oublierez un rayon de votre hyper.
Bonjour Patrick, pour les courses nous utilisons un carnet partagé avec ma femme, pour être sûr que celui qui fait les courses n’oublient rien de ce dont l’autre a besoin. Après pour ce qui est purement case à cocher j’ai tendance à préférer l’utilisation des applis comme Wunderlist parce que la ligne de texte disparaît une fois qu’on l’a coché, du coup la liste diminue au fur et à mesure, et c’est plus facile de se repérer sur un petit écran de smartphone.
Je vais lire et tenter de comprendre tout cela .
Merci pour votre travail .
une question à propos du blog . Est-il possible de le traduire ou d’entrouver un autre ?
Je ne suis pas sûr de comprendre votre question, si le Français n’est pas votre première langue vous pouvez toujours utilisé Google translate pour traduire mon blog c’est gratuit ça marche relativement bien.
Je ne suis pas sûr d’avoir tout compris… Mais du moment que c’est écrit par un Michaël 😉
En tout cas j’ai déjà réussi à enregistrer l’URL de cette page sous l’intitulé ‘Tutoriel Evernote Michael’, c’est un bon début 🙂
Je vais pouvoir la relire à tête reposée :))
Merci Michael !
Amicalement,
Michael
PS- Grâce à toi, j’ai appris ce qu’était « un Geek » Un mot nouveau 🙂
Salut Michael, c’est vrai qu’il faut un peu de temps pour s’habituer, mais c’est vraiment un outil très puissant. En tout cas moi ça me permet de « mieux être » dans mon utilisation du web 🙂
Bonjour,
Le début de l’article m’a fait sourire, car moi aussi j’ai téléchargé l’application il y a quelques mois, mais je ne m’en suis pas encore servi!
Toutes ces possibilités m’ont l’air bien intéressantes, si ce n’est que je me borne à l’utilisation d’un PC.
En effet, mon téléphone ne me sert qu’à …… téléphoner. Je sais, ça peut paraître étrange de nos jours, mais c’est comme ça et comme mes doigts ne sont pas conducteurs, je ne peux malheureusement pas me permettre d’utiliser des appareils tactiles!
Bonjour Bruno, même sans l’arsenal mobile les possibilités d’Evernote sont incroyables, plus je l’utilise moins je peux m’en passer !