
Dans cet article nous allons voir d’abord la façon la plus simple grâce aux raccourcis claviers. Cependant ils ne permettent pas tout loin de là et et nous verrons ensuite comment réaliser des captures d’écrans plus complexes et comment éditer, annoter et manipuler le résultat car c’est souvent nécessaire, avant de l’exporter correctement, une étape où là aussi il y a beaucoup de confusions.
Raccourcis claviers capture d’écran mac
Il n’y a en fait que 2 combinaisons à retenir, ⇧ + ⌘ + 3 pour une capture de l’intégralité de l’écran et ⇧ + ⌘ + 4 pour seulement une sélection. Rajoutez y la barre espace pour capturer seulement une fenêtre ou un menu.
| Image capturée | Raccourci clavier |
|---|---|
| Capture d’une sélection | ⇧ + ⌘ + 4 |
| Capture d’écran complète | ⇧ + ⌘ + 3 |
| Capture d’une fenêtre | ⇧ + ⌘ + 4 + espace *1 |
| Capture d’un menu | ouvrez le menu, ⇧ + ⌘ + 4 + espace *2 |
*1 Placez ensuite la souris au dessus de la fenêtre puis cliquez.
*2 Placez ensuite la souris au dessus du menu puis cliquez.
Le fichier crée est une image au format .png placée automatiquement et par défaut sur le bureau, et toujours nommé avec la syntaxe suivante : « Capture d’écran date et heure ». Si une capture d’écran est introuvable c’est que le dossier de destination par défaut a été changé par ligne de commande ce qui est très très très peu probable.
Si vous avez besoin d’annoter votre capture d’écran, il faudra alors ouvrir ce fichier dans un logiciel. Un fichier .png peut être ouvert dans n’importe quel logiciel photo mais pour ajouter des annotations Aperçu (inclus dans l’OS) fera l’affaire, bien qu’il ne soit pas des plus commodes à utiliser.
Capture d’écran d’un DVD, d’un Blue-Ray ou d’un film
Pour des raisons évidentes les captures d’écrans sont impossibles dans Lecteur DVD. Avant il existait une petite astuce pour contourner cette limite, qui était de rentrer screencapture -i ~/Desktop/captureDVD.png dans le Terminal mais dorénavant l’image reste grise.
La manière la plus simple d’effectuer une capture d’écran sur mac d’un DVD un d’un Blue-Ray reste avec VLC, allez dans le menu Vidéo > Capture d’écran (ou alt + ⌘ + S) et le résultat ne nécessitera même pas de rognage.
Par défaut les captures d’écran d’un film par VLC sont placés dans le dossier Utilisateur > Images, pas sur le bureau. Notez aussi que les captures d’écran par raccourcis claviers fonctionnent normalement avec VLC.
Logiciel de capture d’écran mac
Il existe deux leaders dans cette niche de la capture d’écran qui sont Voila et Snagit. Les deux se valent en terme de fonctionnalités mais Voila est quand même plus abordable et c’est celui que j’utilise personnellement. Ceci étant j’ai rencontré beaucoup de gens qui étaient très contents de Snagit.
Gratuit ?
Un logiciel gratuit dont je me suis lassé est Skitch (voir ce tutoriel pour son utilisation). C’est une solution assez pratique bien que limitée. Cependant son développement a été arrêté en Janvier 2016 sur toutes les plateformes sauf Mac OS, c’est donc très loin dans les priorités chez Evernote, et je ne conseille plus son utilisation.
C’est une des raisons pour lesquelles je n’utilise que très rarement des logiciels gratuits, ils sont là puis un jour ils disparaissent (cf. cette liste des logiciels mac gratuits que j’utilise).
Capture d’écran d’une page web
1. Page Entière :
C’est un domaine dans lequel Voila excelle car il possède un navigateur intégré bien qu’il puisse aussi prendre des captures d’écran de pages web entières depuis Safari ou un n’importe quel autre navigateur (c’est ce que certains appellent la capture d’écran avec défilement).
Pour ce faire allez dans le menu Web, et sélectionnez le navigateur interne ou la page du navigateur actif.

Une fois la page capturé elle sera ajouté automatiquement à la fenêtre d’édition et pourra être retrouvé dans le collection intelligente Captures Web (l’équivalent des dossiers intelligents).
Notez que Voila peut aussi exporter directement l’intégralité d’une page web au format PDF.
2. Seulement certains éléments :
Depuis le navigateur de Voila on peut aussi ne capturer que certains éléments DOM. Pour résumer vulgairement les éléments DOM sont les différentes « parties » d’un page web.
Cliquez sur l’icône en forme de rectangle dans le navigateur de Voila et survolez les différentes parties du site, puis cliquez sur celle qui vous intéresse, que ce soit du texte, une image, une illustration un logo ou même un élément de menu !

Par défaut une capture d’écran est toujours carré ou rectangulaire, cependant Voila permet aussi une capture en cercle, en polygone ou en dessin libre. Ça évite d’avoir à détourer une fois la capture prise et c’est bien pratique.
Capture d’écran différé
Il y a 2 manières de procéder lorsqu’il est impossible de prendre un capture d’écran en temps réel. Soit directement depuis le logiciel quand celui ci possède cette fonctionnalité (comme snapndrag pro), où alors tout simplement en filmant son écran et exportant une seule image de la vidéo.
Pour ça j’utilise généralement Screenflow, c’est faisable avec Voila ou n’importe quelle enregistreur d’écran.
Pour exporter une seule image d’une vidéo dans Screenflow sélectionnez la piste vidéo puis allez dans Fichier > Enregistrer l’image. Pour les logiciels qui n’ont pas cette fonctionnalité, placez le curseur au bon endroit, lancez un aperçu et prenez une capture plein écran.
Annoter une capture d’écran
En plus d’annoter une capture d’écran avec du texte on a aussi souvent besoin de rajouter des flèches, flouter certaines zones et/ou en encadrer d’autres. On peut ainsi attirer l’attention sur un point précis d’un image et faire passer un message.

Toutes ces fonctionnalités et d’autres encores (notamment des effets) sont disponibles avec Voila.
Capture d’écran sur un écran Rétina/haute résolution/HD
Lorsqu’une capture d’écran est effectué sur un écran rétina ou haute définition le nombre de pixels est multiplié par deux.
Pour une même image, la hauteur et largeur (et donc la taille du fichier) sont toujours le double que sur une copie d’écran standard. Et inversement du standard vers le rétina, une copie d’écran standard visualisé sur une écran rétina est plus petite de moitié.
Pour ceux que cette manipulation embête, comme les bloggeurs, une petit logiciel dédié existe : RetinaCapture (≈4€).
Capture d’écran sur iOS
Pour effectuer une capture d’écran sur un iPhone, appuyez sur le bouton menu (en bas au centre) immédiatement suivi du bouton marche/arrêt (en haut à droite).
L’image sera automatiquement ajouté au dossier capture d’écran de l’iphone, et à travers la synchro iCloud on peut la récupérer sur un mac pour l’annoter ou y faire des modifications.
Parfois la synchro de Photos n’est pas immédiate et il est plus pratique d’utiliser iMazing comme je l’explique dans cet article sur comment sauvegarder un iPhone.
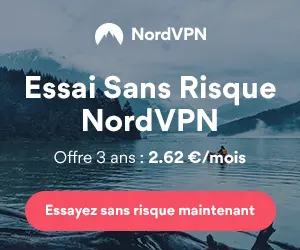

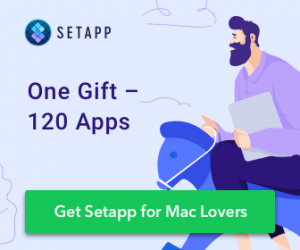
Bonjour et merci !
Une question : comment faire une capture d’écran qui donne lieu à une image en grande définition, s’il vous plaît ?
@Olive, si votre écran est un écran HD ou retina le fichier résultant de la capture d’écran sera lui aussi haute définition.