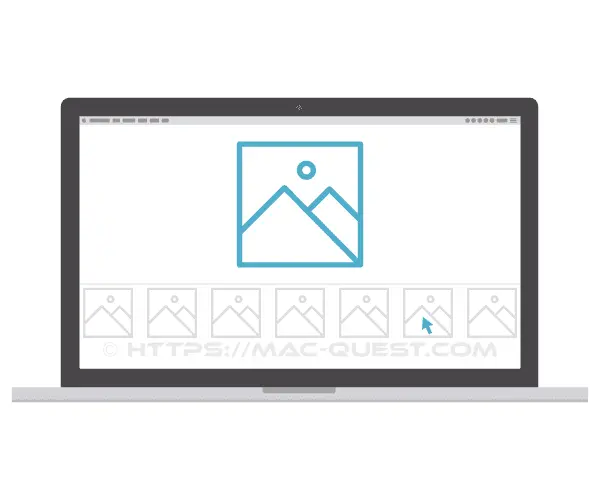
J’ai fini par tomber sur Skylum, et j’ai vite eu la sensation que c’était le bon équilibre : totalement polyvalent, simple et très efficace quand on est pressé, très puissant avec grande richesse de réglages des détails si nécessaire.
Le (très) haut du Panier : les logiciels Skylum
Parfait pour les amateurs éclairés, les bloggers, les accrocs du partage photo sur les réseaux sociaux, même les photographe pro utilisent les applis Skylum!
J’ai personnellement acheté le SnapPack, puis conquis par la qualité de l’ensemble j’ai remis ça avec Intensify Pro trois jours plus tard. J’ai donc tous les logiciels Skylum sauf Tonality (spécial noir et blanc).
Voici la liste avec les principales fonctionnalités:
- Focus : comme son nom l’indique permet d’ajuster le point.
- ColorStrokes : transforme une image en noir et blanc sauf là ou « peint », permet aussi de re-coloriser.
- SnapHeal : supprime les défauts d’une photo, bluffant!
- FX Photo Studio : une panoplie réglable d’effet photo en tous genres.
- Intensify : transforme une photo médiocre en chef d’oeuvre en trois clics.
Je ne possède la version pro que de Intensify, le gros avantage des versions pro est qu’elles s’intègrent avec Photoshop, Lightroom, Aperture et iPhoto en plus de fonctionner en stand-alone. Le passage d’une photo d’une appli à l’autre se fait sans problème car les applis sont aussi connectés entre elles.
Intensify, probablement le meilleur logiciel photo facile pour Mac :
Comme son nom l’indique, Intensify peut donner de l’intensité à n’importe quelle photo. Vraiment différente formes d’intensité, sur vraiment toutes les photos.
Avec un peu d’habitude il suffit en moyenne de 3 ou 4 minutes pour tirer le meilleur d’une photo, même si elle très médiocre au départ.
Si je suis vraiment pressé j’essaye directement les pré-réglages suivants à l’intérieur du dossier ‘Réglages d’image’ : Retouche unniverselle, Élégance, Réglage Fin ou Qualité pro. Je garde ensuite celui qui donne le meilleur rendu puis je positionne le curseur Quantité de façon à ce que le résultat reste naturel, et boom c’est fini.
J’apprécie particulièrement qu’Intensify enlève systématiquement le « voile » blanc inutile et augmente le contraste et les détails, rendant les photos plus vivantes et plus percutantes, pour le web c’est très efficace en tout cas. Dans l’exemple ci-dessous la même photo après Intensify donne plus envie de manger.

Si j’ai plus de temps ou si la photo est vraiment pourrie, je tente les pré-réglages d’autres dossiers comme ‘Créatif’ et si besoin je peaufine chaque détail dans l’onglet Régler. Je n’ai pas souvent besoin d’ajuster manuellement quoi que ce soit, la plus part du temps c’est uniquement pour régler la température de couleur.
Si dessous une photo prise à dans un parc à Toronto par une matinée plutôt maussade, en utilisant un des pré-réglages du dossier ‘Paysage’ (seulement à 50%) et quelques réglages manuelles il ne m’a fallu qu’une minute avec Intensify Pro pour en faire une photo nettement plus intéressante.
Les couleurs de l’automne, les nuages dans le ciel et les rides de l’eau sont beaucoup plus intenses et définis grâce à Intensify !
Encore une fois n’importe qui peut apprendre à améliorer des photos avec Intensify, c’est vraiment un logiciel photo très simple à prendre en main.
Faire le point avec Focus:
J’utilise Focus 2 pour diriger le regard sur un point précis de la photo. L’utilisation est enfantine, il suffit de choisir un preset qui détermine la forme du Focus et de l’ajuster autour de la zone qui doit rester nette.
Dans l’exemple ci-dessous (avec une photo de Sutterstock) je fais le point alternativement sur le Chef ou la jeune femme grâce au réglage Portrait.
Survolez la photo avec la souris !
L’utilisation de la fonction vignette assombrit les bords de la photo et accentue l’effet recherché.
ColorStrokes:
Ca fait toujours son petit effet de ne laisser qu’une seule couleur sur une photo, mais c’est plus facile à dire qu’à faire, avec ColorStrokes c’est pas compliqué.
Lorsqu’on ouvre une photo elle est transformé en noir et blanc, il n’y a plus qu’à « peindre » la zone à coloriser. Il est aussi possible d’ajouter des effet à tout ce qui reste en noir et blanc, devenu le « background ».
L’utilisation d’une tablette graphique rend la création du masque vraiment plus précise et plus agréable, et évite les crampes de poignet provoquées par la souris.
Dans l’exemple ci-dessous j’ai utiliser l’effet « Soft » pour ajouter du détail à l’ensemble.
Survolez la photo avec la souris !
SnapHeal ou la Retouche Photo Facile, Simple et Magique:
Sur le site de Skylum les exemples sont impressionnants, et une fois les mains dans ce logiciel la facilité d’utilisation est déconcertante. Je n’ai que la version Pro de Snapheal mais le résultat est tout de même tout à fait satisfaisant.
Pour avoir essayé de faire ce genre de retouche « manuellement » dans Adobe FireWorks je sais à quel point c’est galère, alors qu’avec SpapHeal pas du tout. Skylum a développé un algorythme vraiment efficace!
Le résultat en images ci-dessous parle de lui même, j’ai régulièrement besoin de me débarrasser des miettes qui traînent sur les photos de plats. ShapeShift est le mode d’effacement qui a donné le meilleur résultat pour cette photo:
Il est aussi possible de faire des ajustements manuels (cloner, ajuster, retoucher) pour parfaire le résultat du mode d’effacement.
FX Photo Studio :
FX Photo Studio n’est pas nécessairement le plus original de la gamme car les effets « vintage » sont devenu la norme mais il n’en est pas moins nécessaire dans une boîte à outil de photographe.
Rien de compliqué, choisir une catégorie d’effets puis l’effet lui même.
Ci-dessous un exemple avec 2 effets que j’affectionne particulièrement, appliqué à cette photo tirée de mon article sur la suppression de doublons sur Mac.
Il y plusieurs dizaines d’effets pré-définies, de quoi gagner du temps pour les jours où l’inspiration vient à manquer.
Ci dessous un montage diagonale où l’on peut voir dans la même photo deux effets différents.




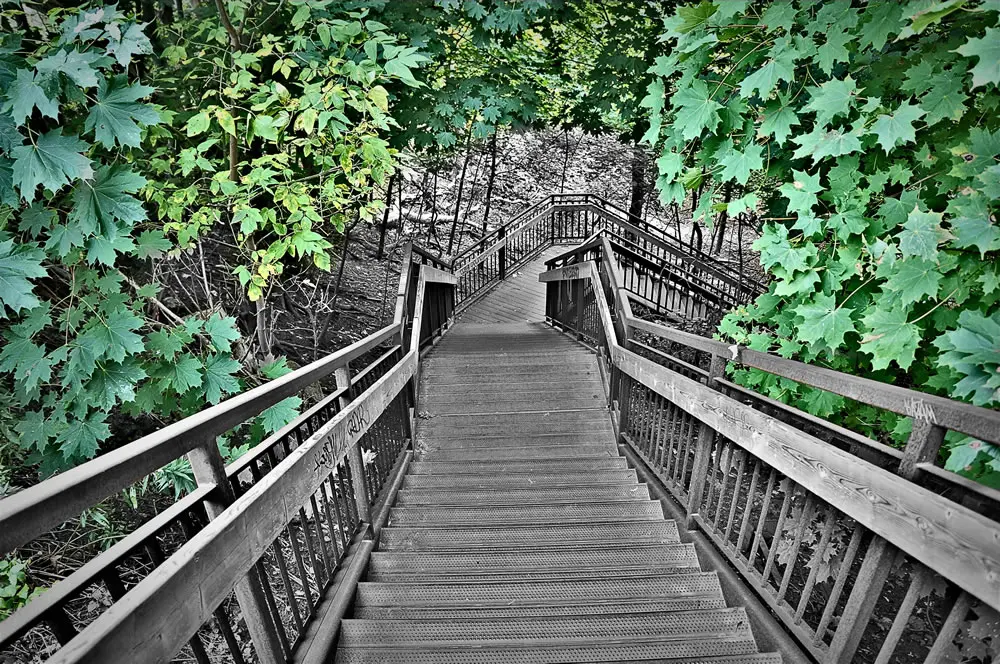



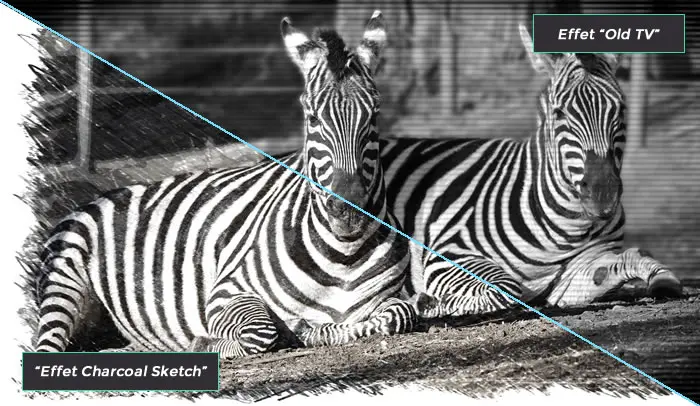
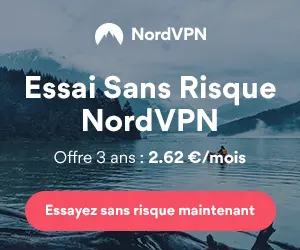

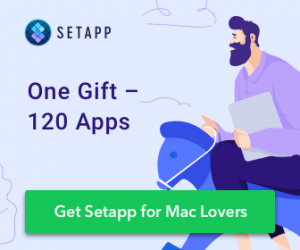
Bonjour,
Je cherche un logiciel (Mac) pour insérer une ou plusieurs photo’s dans une photo.
Autre que Photoshop qui est très onéreux.
Merci de votre réponse.
Bien cordialement
Jacques
@Jacques, il est possible d’insérer une photo dans une autre avec Aperçu (inclut par défaut dans macOS), même si ça n’est pas très intuitif. Ouvrez les 2 images, sélectionnez la partie de l’image que vous souhaitez insérer puis ⌘ + C pour la copier et ⌘ + V pour la coller dans l’image de destination. Autrement pour une interface plus intuitive il y a plusieurs logiciels photos plus simples que Photoshop inclus dans Setapp.
Bonjour,
Au vu de votre article (récent pourtant) je souhaiterais acheter le pack de Skylum. J’ai eu beau me promener un peu partout sur le web et sur le mac App Store impossible de le trouver, même sur le site Skylum.
Pouvez-vous m’aider ?
Merci d’avance,
Bien cordialement,
@Autran, vous avez raison tous les logiciels du Creative Kit ont été récemment fusionnés dans Luminar. Je n’ai pas eu le temps de mettre à jour tous les tutoriels.