Opération toute simple effectuée 200 fois par jour, que deviendrai-t-on sans le copier coller ?
Le coller sans formatage est d’ailleurs encore mieux, tellement mieux que je ne comprends pas pourquoi ce n’est pas celui par défaut dans Mac OS.
Si vous vous demandez pourquoi à chaque fois que vous collez du texte dans un document il ne ressemble pas au reste du texte c’est que collez le formatage en même temps.
C’est un problème agaçant avec des logiciels comme Open Office ou Evernote, ou les navigateurs internet.
Qu’est-ce que le « formatage » de texte ?
Le formatage d’une typographie est constitué de toutes ses propriétés dont les plus courantes sont la famille de police, sa couleur, sa taille, et la couleur du fond.
Par exemple si je copie dans Gmail le titre de mon article les meilleurs raccourcis claviers mac, voici la différence entre coller sans formatage et coller avec formatage :

Par défaut ses valeurs sont transmises d’un logiciel à l’autre à traver le classique ⌘+V.
Coller en adaptant le style:
Ce n’est pas un vrai ‘Coller en Texte Plein‘, la vrai fonction Coller en adaptant le style qui signifie coller en s’adaptant au style du document sans tenir compte du formatage original, ce qui revient le plus souvent au même.
Le raccourci par défaut dans Mac OS pour coller en adaptant le style est Shift + Option + Commande + V soit ⇧+⌥+⌘+V.
Cependant chaque logiciel peut avoir son propre raccourci pour cette fonction, et comme on va le voir il est possible d’échanger les racourcis pour que ⌘+V devienne ‘Coller en adaptant le style‘.
Exemple : Copier coller sans formatage avec Chrome
Comme illustré ci dessus j’utilise Gmail avec Chrome pour mon adresse email professionnelle principale, mais lorsque je colle du texte à l’intérieur d’un mail, il reste formaté comme l’original.
Comme on peut le voir dans le menu Modifier de Chrome, ‘Coller en adaptant le style‘ s’effectue avec ⇧+⌘+V.

Maintenant voyons comment améliorer la chose pour que ‘Coller en adaptant le style‘ soit utilisable avec seulement ⌘+V, ou autrement dit échanger les raccourcis par défaut.
Pour ce faire allez dans Préférences Systèmes > Raccourcis > Raccourcis de l’application.
Cliquez sur + , dans le menu déroulant sélectionnez Google Chrome puis tapez le nom exact de la fonction (titre du menu) pour laquelle vous souhaitez paramétrer un nouveau raccourci. Ici : Coller en adaptant le style.

Procédez de la même façon pour le Coller normal.

Les deux raccourcis claviers sont maintenant inversés à l’intérieur de Chrome.

Ainsi lorsque je copie du texte dans un email je n’ai plus à penser à le coller sans formatage.
On peut ainsi changer les raccourcis clavier de n’importe quel logiciels, et s’assurer que ⌘+V soit toujours Coller en adaptant le style.
Coller réellement en texte plein:
Les deux méthodes ci dessus sont efficaces, mais elles « adaptent le style », elles ne sont pas réellement du text plein.
Du coup j’utilise aussi un extrait de TextExpander lorsque j’ai besoin de réellement coller en texte plein.
Cet extrait est très simple : %clipboard.

Ainsi quand je tape ;pp je peux coller en vrai texte plein, pour le même résultat que j’obtiendrai si je passais préalablement par TextEdit pour enlever le formatage.
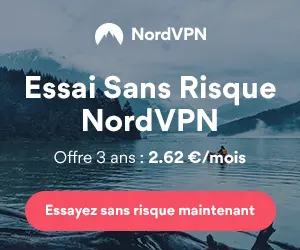

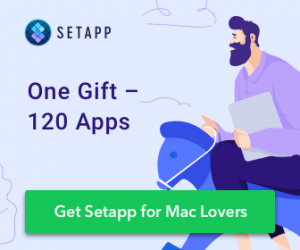
Laisser un commentaire