 Au jour d’aujourd’hui, garder la main sur le contenu web auxquels ont accès les enfants est absolument indispensable.
Au jour d’aujourd’hui, garder la main sur le contenu web auxquels ont accès les enfants est absolument indispensable.
Ma fille n’a même pas 3 ans et elle sait déjà naviguer parmi les applications d’une tablette ou d’un smartphone, je n’ai aucun doute qu’elle surfera très bientôt sur le web.
Je souhaite donc avoir un contrôle absolu du contenu auquel elle a accès mais aussi des applications qu’elle utilise, ainsi que des fichiers et dossiers dont personne d’autre que moi ne doit avoir accès.
La première méthode consiste à créer un groupe utilisateur pour vos enfants ou un utilisateur pour chacun de vos enfants, et ainsi profiter des fonctionnalités de contrôle parental intégré à OSX.
Contrôle parental par utilisateur:
Le principe du contrôle parental repose sur le fait que les enfants n’aient l’accès à aucun utilisateur qui possèdent des droits d’administrateur (Admin).
Un utilisateur Admin peut contrôler, bloquer et limiter l’accès des autres comptes utilisateurs (l’utilisateur par défaut à l’achat d’un Mac possède les privilèges administrateurs).
Pour commencer créez un nouveau compte « Géré avec contrôle parentaux »
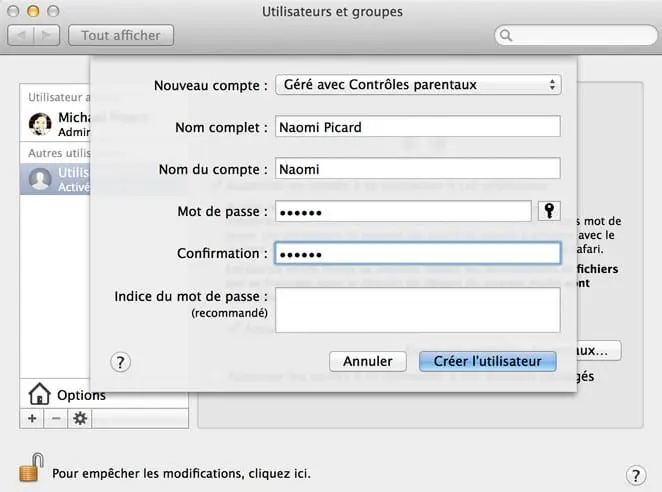
Pour paramétrer les contrôles parentaux cliquez sur le compte de votre enfant puis sur Ouvrir les contrôles parentaux.
Les restriction d’accès à Internet s’effectuent dans l’onglet Web, d’où il est possible de « tenter » de limiter l’accès aux sites Web pour adultes, ou de restreindre l’accès à une liste prédéfinie.

L’onglet Applications permet de définir quelles applications sont accessibles ainsi qu’une option Finder simplifié spécifiques pour les enfants en bas âges. Pour n’autoriser l’accès qu’à un seul jeu vidéo par exemple, c’est ici que ça passe. On peut aussi filtrer l’accès aux applis de l’App Store en fonction du critère d’âge: 4+, 9+, 12+… toutes les applis de l’App Store possèdant ce label.

L’onglet Horaire est vraiment bien pensé, surtout si vos enfants sont accroc aux jeux vidéos.
Il est en effet possible de définir un temps d’utilisation maximal pour un jour de semaine et pour un jour de week end.
On peut aussi bloquer l’accès du compte sur des plages horaires définis, par exemple le soir tard, avec là aussi un réglage spécifique Semaine et Week end.

Enfin l’onglet Personnes permet de filtrer les contacts (ceux qui sont enregistrés dans l’application du même nom) avec lesquels il est possible de chatter, ce qui peut être efficace à condition que l’accès aux messageries instantanées type Google Hangout soit bloqué.
Comme on peut le voir, sans l’aide d’aucune application extérieure il y a déjà de quoi faire rien qu’avec les Préférences Systèmes, le contrôle parental a vraiment été bien pensé sur OSX.
De plus, il est aussi possible d’accéder à l’historique d’activité et des sites visités, pour cela il suffit de cliquer sur le bouton Historiques en bas à droite.
Une fois que l’accès à l’ordinateur est sous contrôle, on peut aller plus loin et filtrer au maximum les résultats de recherche.
Contrôle parental des résultats de recherche (sur Google):

Pour pouvoir utiliser les outils de sécurité gratuits proposé par Google il est indispensable de posséder un compte Google et d’y être connecté.
Tous les détails sont disponibles sur le Centre de sécurité de Google, la fonctionnalité sécurisant les résultats de recherche s’appelle SafeSearch.
Pour activer SafeSearch allez dans les préférences de votre compte Google, cochez l’option « Filtrer les résultats à caractères explicites » et n’oubliez de cliquer sur « Enregistrer ».
Activez aussi Vérouiller SafeSearch, pour s’assurer que vos enfants ne puissent pas désactiver la recherche sécurisée dans votre dos.

Dès lors si une requête de recherche est effectué comprenant des mots ou expressions explicites les résultats sont filtrés et le message suivant apparaît:
La même chose est disponible pour Youtube ou les jeux du Google Play Store, la mise en oeuvre est similaire à celle de SafeSearch.
Je pense que l’option SafeSearch est enregistré quelque part dans les données de Session (du Mac), en effet même sur Safari et déconnecté de mon compte Google, en testant la Session de ma fille il était impossible de désactiver SafeSearch, ce qui est très rassurant.
Créer un utilisateur Chrome supervisé:
Cette fonctionnalité incluse dans Chrome offre la possibilité de créer un compte par enfant et de voir l’historique de navigation et de recherche depuis le tableau de bord des utilisateurs gérés.
Cet fonctionnalité est encore en mode Beta et ça se sent car il faut s’armer de patience pour sa mise en place. Après de nombreux tests j’ai décidé de ne pas l’utiliser, mais si Google améliore quelques faiblesses comme le vérouillage d’utilisateur alors je changerai d’avis.
Contrôle parental depuis la Livebox:
Les fournisseurs d’accès proposent aussi des fonctions de contrôle parental.
Je prends ici l’exemple d’une Livebox (Orange) parce que c’est ce que j’ai chez moi.
Tapez « Livebox » dans le barre d’url du navigateur et connectez vous comme admin pour accéder aux réglages wi-fi.
Dans l’onglet « mon WIFI » il est possible de régler des plages horaires pendant lesquels le wi-fi sera désactivé.
Tester la session des enfants:
Une fois tous ces réglages effectués, il est indispensable de se connecter sur la session des enfants et d’effectuer des tests. J’ai été surpris du temps qu’il m’a fallu et du nombre d’aller-retour entre ma session et celle de ma fille pour affiner les réglages.
Compter au moins 2H de réglages pour s’assurer que tout fonctionne correctement, plus si vous avez plusieurs enfants de différents âges qui nécessitent différents niveaux de contrôle.
Par exemple beaucoup d’utilitaires qui fonctionnent en tâche de fond demandent l’autorisation administrateur pour fonctionner, et il faut rentrer à chaque fois ses identifiants administrateurs pour donner l’autorisation, ou les messages d’alertes apparaissent sans arrêt.
Tout ça n’est donc pas un processus aussi facile qu’il en a l’air la première fois qu’on ouvre l’option de Contrôle Parental dans les Préférences Systèmes. Qui plus est bien que performant OSX présente des limites :
- Impossibilité de contrôler et surveiller à distance une session utilisateur par un compte en ligne, ceci n’étant pas au jour d’aujourd’hui pris en compte par iCloud.
- Impossibilité d’enregistrer des captures d’écran automatiquement.
Les dévelopeurs de Intego ont relevé le défi, et ont résolu ces problèmes avec panache comme nous allons le voir.
Accès & Surveillance à distance, et Envoi par Mail de rapport d’activité:
Tout d’abord il est plus facile de paramétrer un Contrôle Parental complet avec Family Protector (disponible en Français) qu’en utilisant Chrome et OSX.
En dehors de sa simplicité d’utilisation, Family Protector se destine plus à la surveillance/prévention donc n’est pas forcément nécessaire pour les enfants en bas âge qui ne font qu’utiliser des jeux (quoi que).
Family Protector d’Intego intègre absolument toutes les fonctionnalités cités précédemment, mais regroupé dans une seule interface, avec des « plus » très conséquents dont :
- le contrôle à distance en se connectant à une interface en ligne sur le site d’Intego
- l’envoi par email de rapport d’activité
- le blocage de discussion avec expression suspecte dite « anti-prédateur »
- un historique absolument complet de l’activité
- l’enregistrement de capture d’écrans à une fréquence d’intervalle réglable.
On peut donc depuis un autre ordinateur visualiser l’historique d’activité en temps réel et même bloquer l’utilisation !
Comme pour tous les logiciels d’Intego que j’ai testé comme Internet Security, on peut sentir le sérieux et le professionnalisme dans chaque détail.

L’application est agréable à utiliser et relativement facile à prendre en main même pour des gens peu habitués à l’univers Macintosh. C’est justement l’intérêt de Family Protector, simplifier le contrôle de l’environnement et l’utilisation Web tout en allant plus loin dans la sécurité et le contrôle.

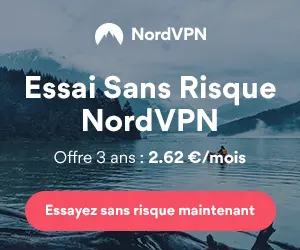

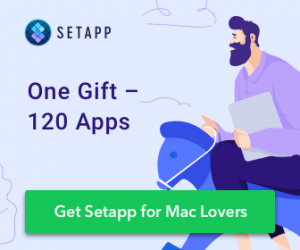
Laisser un commentaire