Déjà ressenti l’envie de pouvoir retaper ⌘ + V pour coller ce que vous aviez copié il y a 2H et qui a disparu depuis longtemps du presse papier?
Ça éviterai en effet d’avoir à retourner sur tel site ou ré-ouvrir tel document, et donc ça ferait gagner du temps. Par défaut, Mac OS n’enregistre pas l’historique du presse papier. Cependant il existe beaucoup (trop) d’applications qui résolvent ce problème, la plus part pour même pas 5€.
Le deuxième problème c’est pouvoir coller sur son mac ce qu’on a copié sur un autre mac ou sur son iPhone, ou inversement.
En résumé, le presse papier idéal sur mac est celui qui enregistre et rend accessible l’historique de tous les appareils connectés à un compte iCloud. C’est un défi qui paraît simple, pourtant il y a beaucoup d’applis candidates mais peu d’élues.
Avant de commencer il faut quand même signaler qu’il est possible d’afficher le presse papier depuis le Finder en allant dans Éditer > Afficher le presse papiers. On peut alors visualiser ce qui vient d’être copié.
Comment choisir la bonne appli ?
Pour faire votre marché, tapez « Clipboard » dans l’App Store et vous aurez l’embarras du choix. Un des critères qui étaient indispensables pour moi était la synchro cloud, ce que beaucoup d’applis ne font pas.
J’ai commencé avec Cloud Clip (avec espace) puis son développement a été arrêté, alors je suis passé à CloudClip (sans espace) qui est gratuit et qui marche, mais pas assez bien pour une utilisation intensive entre plusieurs machines.
Je sens ensuite tombé par hasard sur Copied que j’ai utilisé un moment, mais depuis l’avénement de Setapp j’ai jeté mon résolu sur Paste et je n’ai jamais regardé en arrière.
Accéder à l’historique du Presse-papier:
L’avantage de Paste par rapport à tous les utilitaires du genre que j’ai testé c’est que l’interface et l’expérience utilisateur sont bien meilleures.
Par exemple Paste affiche chaque presse-papier dans des conteneurs de différentes couleurs en fonction du type de contenu : image, texte, lien. En plus de ça le conteneur comprend aussi l’icône de l’appli depuis laquelle le presse-papier a été enregistré.

Une fois qu’on a défini le raccourci clavier qui va déclencher Paste on peut utiliser les flèches droite et gauche pour naviguer dans l’historique et ainsi appuyer sur Entrée et ne jamais se servir de la souris.

Autre chose, le champ de recherche s’avère pratique, puisqu’en fonction du réglage de la capacité de l’historique (1 semaine, 1 mois ou illimité), on peut ainsi rechercher un élément copié il y a très longtemps.
Cerise de la gâteau du presse-papier, maintenez la touche cmd ⌘ appuyé et Paste propose des raccourcis claviers pour les 9 premiers éléments, par exemple ⌘" pour le troisième.
Synchroniser l’historique du presse papier avec iCloud
Il est indispensable d’activer la synchronisation iCloud pour pouvoir coller ce qui a était copié depuis d’autres appareils connectés au même compte.
La synchro s’active dans les préférences.

Une fois la synchro activé sur tous les appareils, l’historique sera accessible dès que la connexion aux serveurs d’iCloud est disponible.
Copier sur le Mac, coller sur l’iPhone, ou inversement
Comme Paste est aussi disponible sur iOS, la boucle est complète. Quand vous connectez l’appli iOS à votre compte, il faut 30 secondes à 1 minutes pour que l’historique s’affichee mais après la synchro est immédiate.
Sur le téléphone aussi la source et le type de contenu sont spécifiés.

Comme on peut le voir, bien que les délais soient exprimés en Français certains éléments ne sont malheureusement pas traduits, comme « Clipboard History ».
C’est bien le seul reproche qu’on peut faire à Paste. Qu’attendez-vous ?

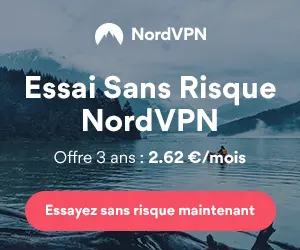

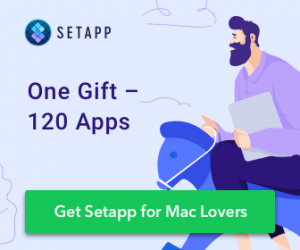
Bonjour. Je découvre votre site ce jour, avec beaucoup d’intérêt.
J’ai tenté de télécharger CloudClip, mais voici le message qui apparaît :
« This app has been discontinued. It is no longer available for download or technical support »
J’ai tenu à vous en aviser
Cordialement
Merci, oui j’en suis conscient et j’ai prévu de mettre à jour cet article.